はじめに
ここでは、MT4を2つ同時に起動することで、(ヒストリカルデータ等が全く)同一環境の2つのEAを同時にバックテストする方法について記載します。
ファイルコピーばかりなので簡単です。
フォルダをコピー&ペーストする
まず、普段起動しているMT4のフォルダをまるまるコピーします。
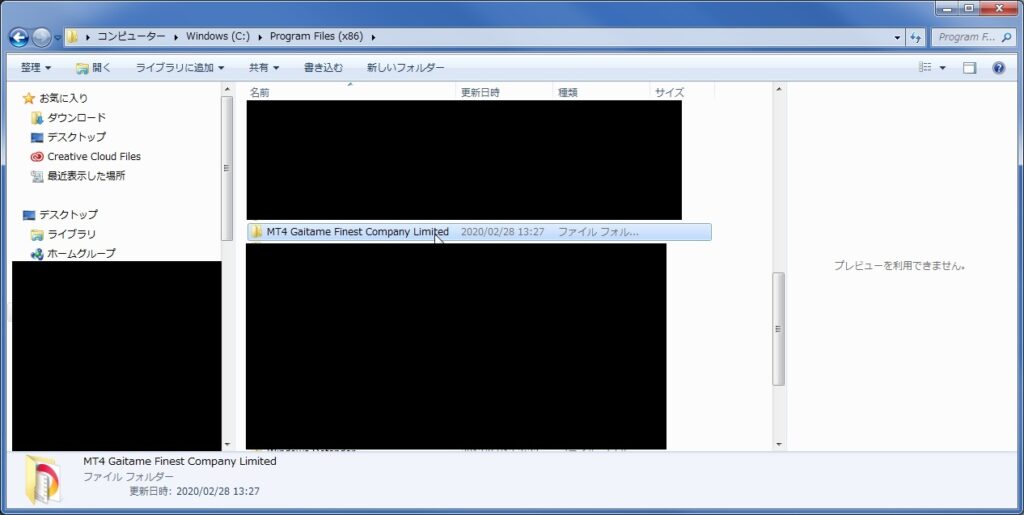
インストール時に何も変更していなければ、『C:\Program Files (x86)』にMT4のフォルダがあります。
コピー後、わかりやすいよう別のフォルダにコピペします。
『C:\Program Files (x86)』→F:\』等ドライブごと分けるのがわかりやすいです。
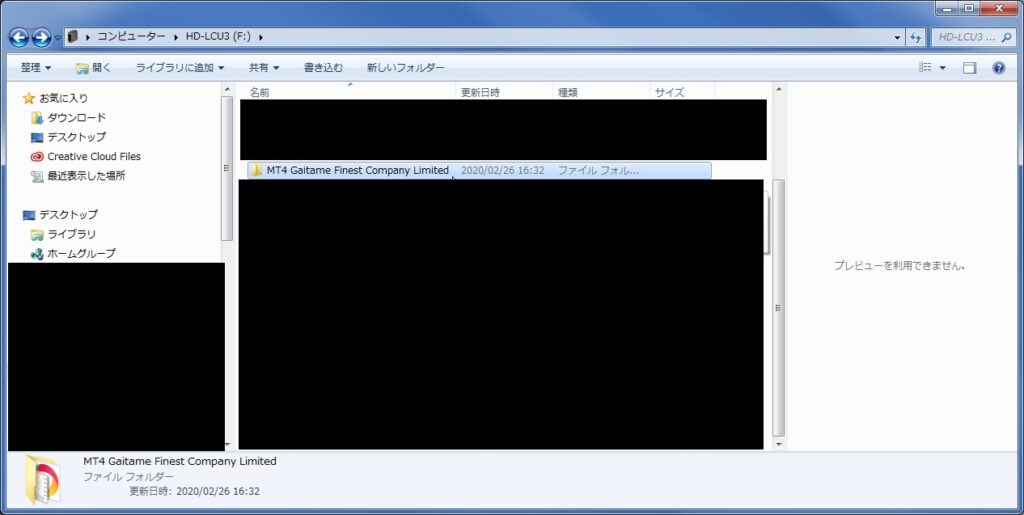
今回はFドライブにコピペしたので以後、Fドライブで解説します。
terminal.exeを起動する
次に、普段起動しているMT4のterminal.exeと先ほどコピーしてきたterminal.exeを起動します。
- 『C:\Program Files (x86)\MT4フォルダ\terminal.exe』
- 『F:\MT4フォルダ\terminal.exe』
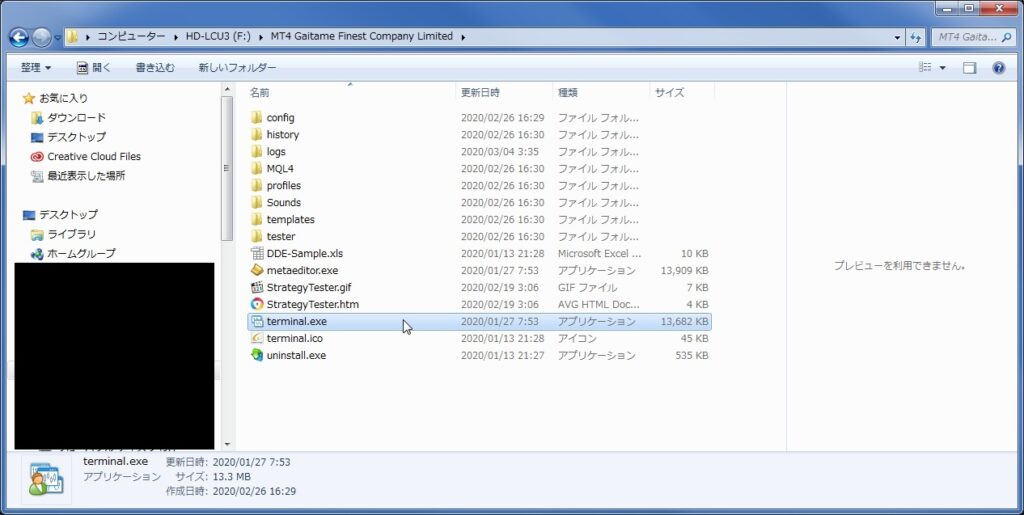
こうすることで同環境のMT4をそれぞれ別々に起動できます。
※デモアカウントも1つでOK
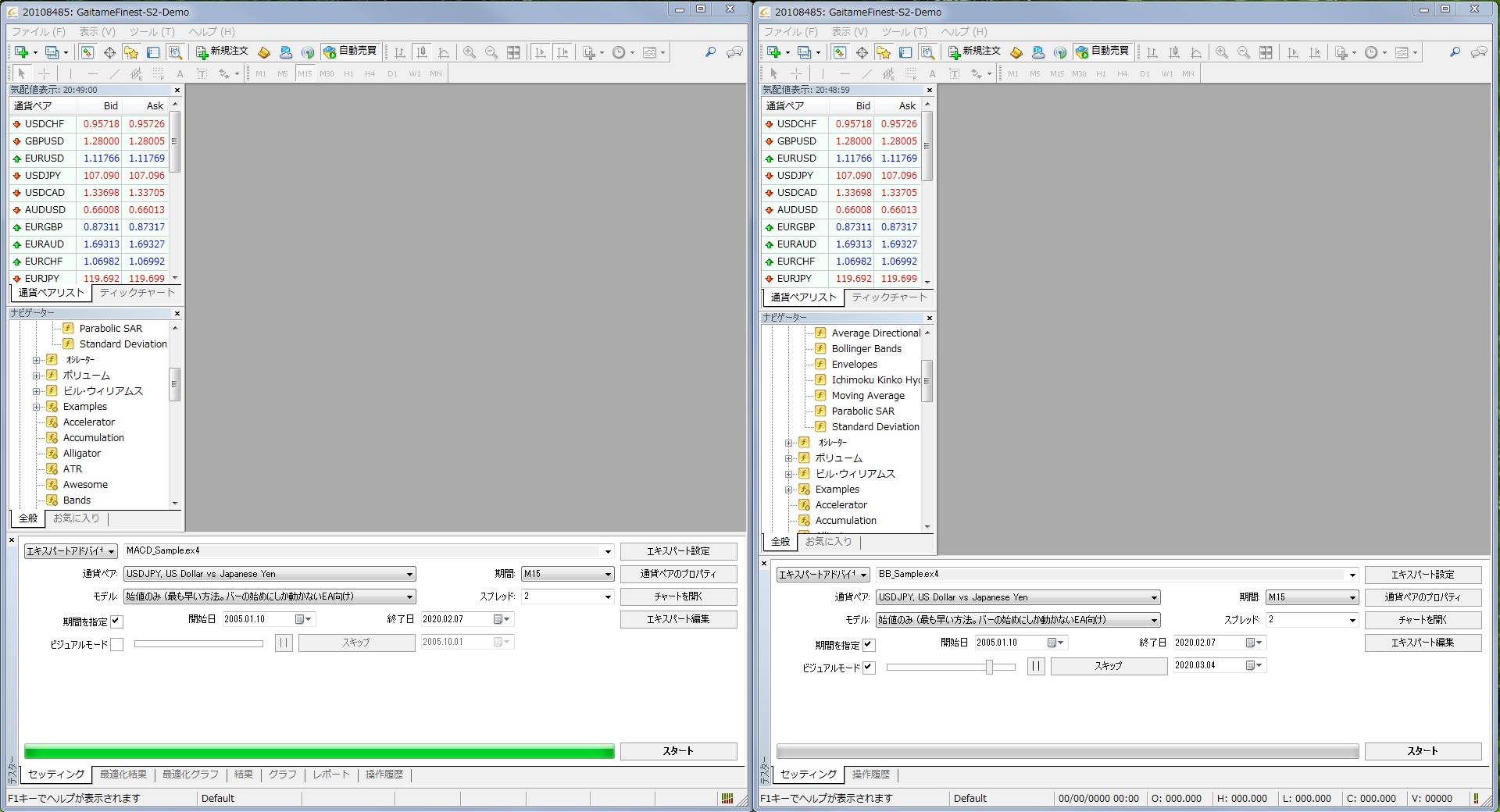
さいごに
以上でMT4を複数起動する方法は完了です。
私は、この方法で片方でビジュアルモードで確認しながらソースコードをメンテナンスしコンパイルした後、もう片方のMT4フォルダにEAファイルをコピーしてバックテストをフルで行ったり、最適化確認したりしています。
注意点としては、設定やファイルを修正しても適用されるのは修正した側のみとなりますので、設定やファイルを修正した場合はしっかりともう片方にコピーする癖をつける必要があります。手っ取り早いのは、もう片方のフォルダを1度削除してしまって新たにコピーする事です。
EAをメンテナンスする際は、コピー元のEAをメンテナンスし、コンパイル後はコピー先の「MQL4\Experts」フォルダに「EAファイル名.ex4」をコピーする等のファイル管理をしっかりしましょう。
※コピー先のEAやコピー元のEAを交互に修正したりすると、どちらのEAが最新だったか等ファイル管理面であんまりよろしくありません
(最悪もう一度同じ手順でフォルダをコピペするといいですね)
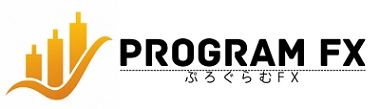





コメント