MT4でヒストリカルデータ(過去のチャート)を取り込む方法(Alpari:アルパリ版)について記載します。
デモ口座開設手順
まずはアルパリでデモ口座開設し、アルパリ版MT4を入手するまでの手順です。
1.デモアカウント登録
アルパリ公式ページでデモアカウント登録を行います。
ます、「OPEN DEMO ACCOUNT」ボタンをクリックします。
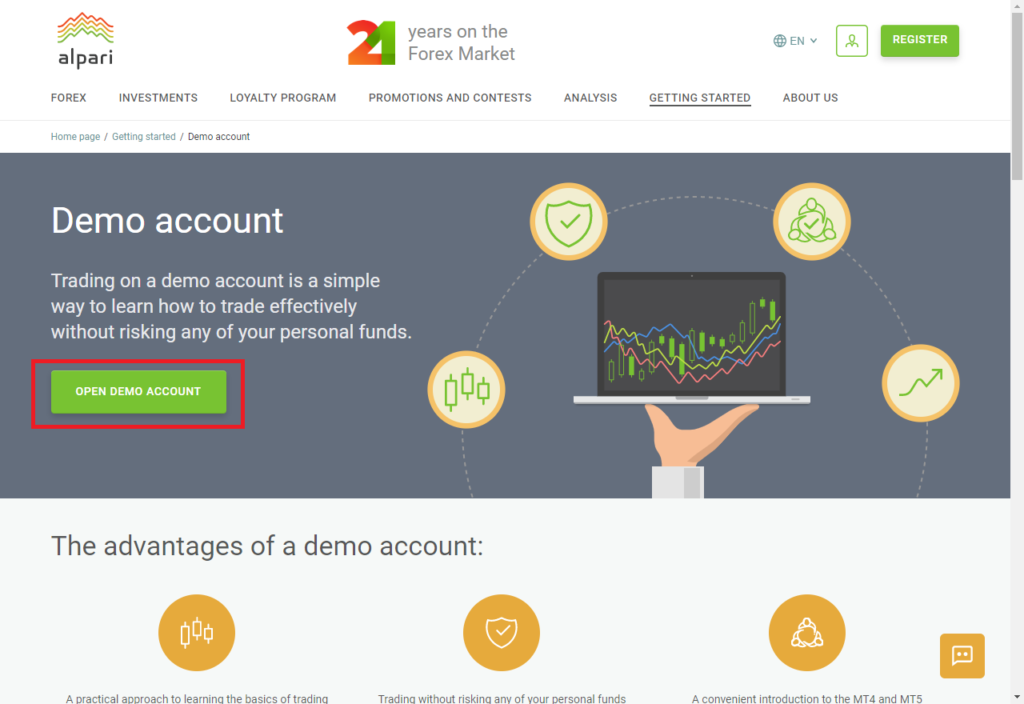
登録画面が表示されるので、登録情報を入力します。英語の登録画面が出てきますが、わかりやすい様にマウス右クリックで日本語に翻訳しておくと良いでしょう。
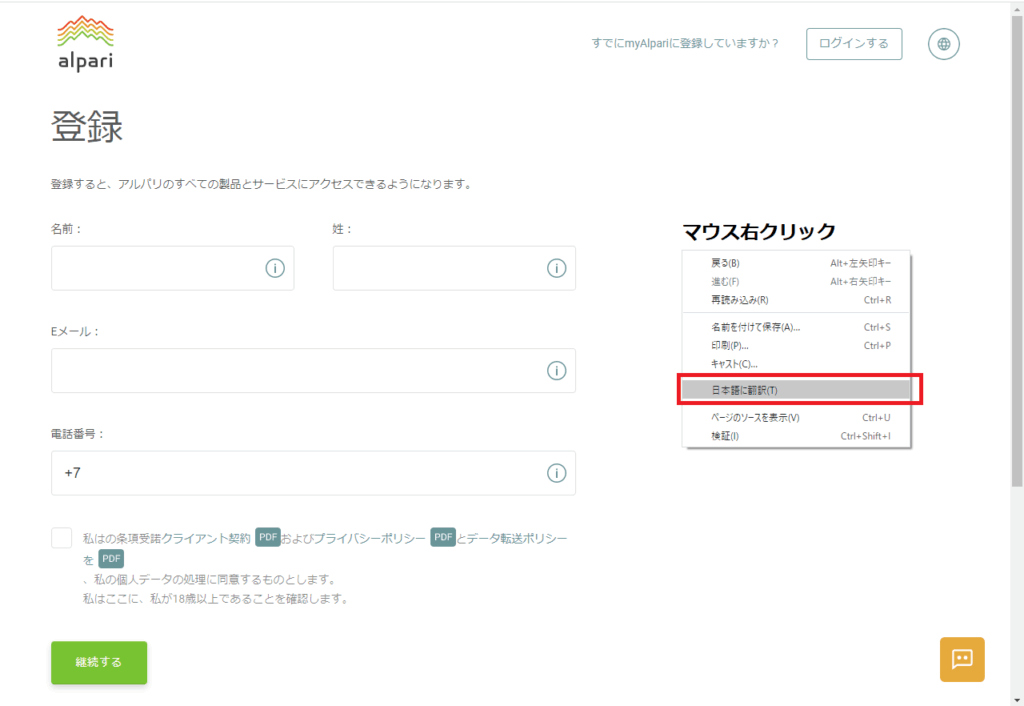
①名前、姓をローマ字入力します。
②Eメールを入力します。(ID等が送られてくるので受け取れるEメールアドレスにすること)
③電話番号を入力します。『+81 90 1234 5678』のように+81にして最初の0を抜いた形で入力します。(後でSMS通知が送られてくるので受け取れる携帯電話番号にすること)
④チェックボックス(私はの条項受諾・・・)にチェックを入れます。
全て入力できたら、「継続する」ボタンをクリックし次画面を表示します。
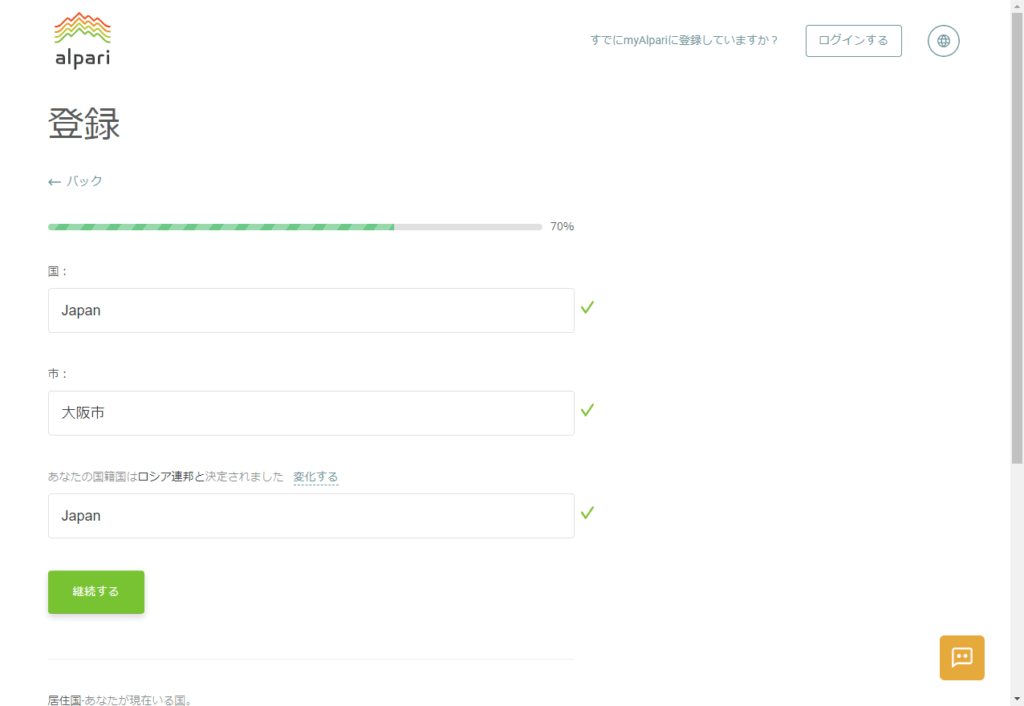
①国に『Japan』と入力します。(最初ロシアかなんかになってます)
②市を入力します。
③あなたの国籍国はロシア連邦と決定されました 変化する の部分の「変化する」をクリックし、「Japan」にします。
全て入力できたら、「継続する」ボタンをクリックし次画面を表示します。
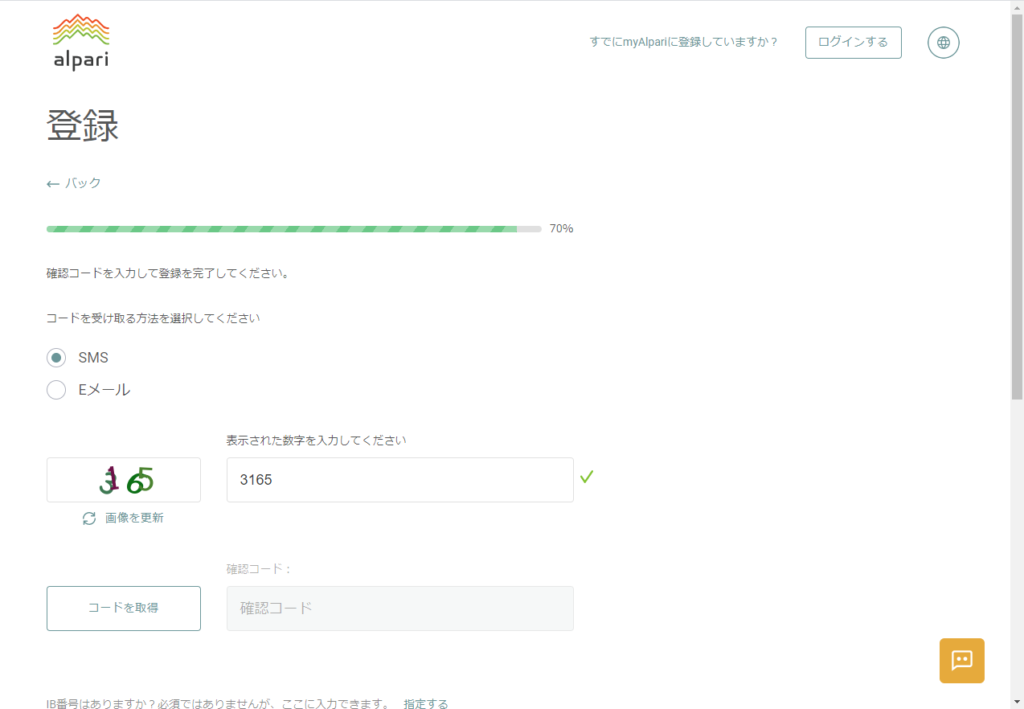
①確認コードを受け取る手段を「SMS」又は「Eメール」から選択します。
(私はSMSにしました)
②画面に表示されている数値を入力します。
③「コードを取得」ボタンをクリックします。(SMSでAlpariから『Do not share this・・・』とメッセージが送られてきます)
④送られてきた確認コードを入力します。
⑤画面からは見切れていますが、画面を下にスクロールし『Arpariからのメールニュースレターを受信・・・』のチェックボックスを確認します。(私はチェック入れませんでした)
「完全な登録」ボタンをクリックすると画面が切り替わり、パスワードを変更する画面になります。
※同時にAlpariから件名がmyAlpari Registrationというメールも届きます
パスワードを変更すると、マイページ画面に切り替わります。
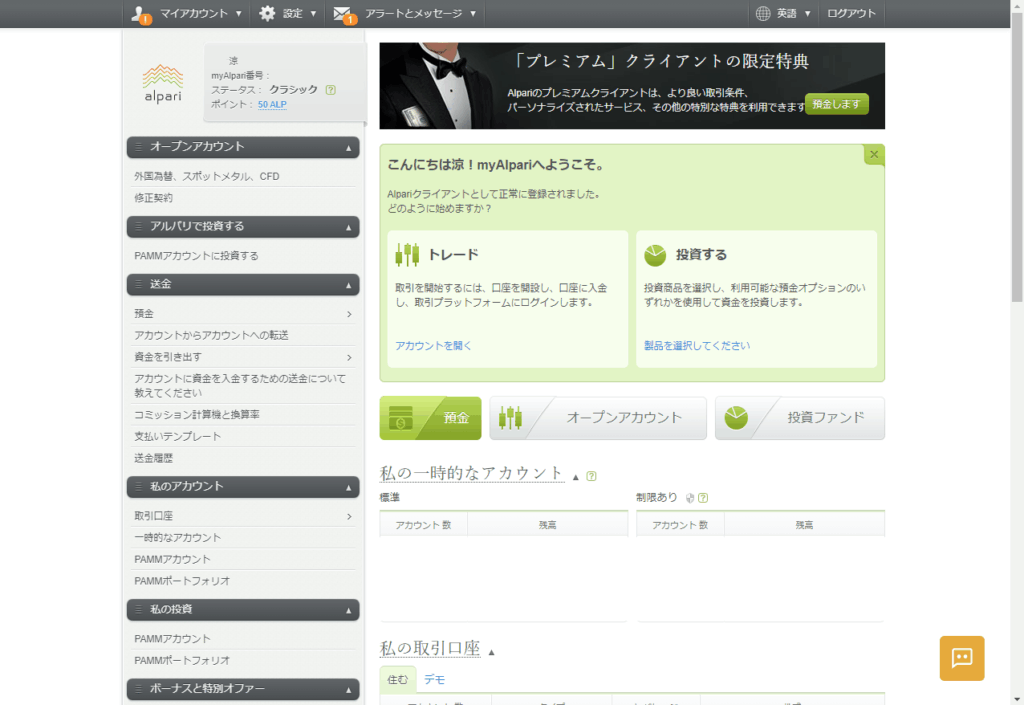
2.MT4をダウンロード
マイページ画面からMT4をダウンロードします。
「プラットフォームとアプリケーション」をクリックし、「MetaTraderをダウンロード」をクリックします。
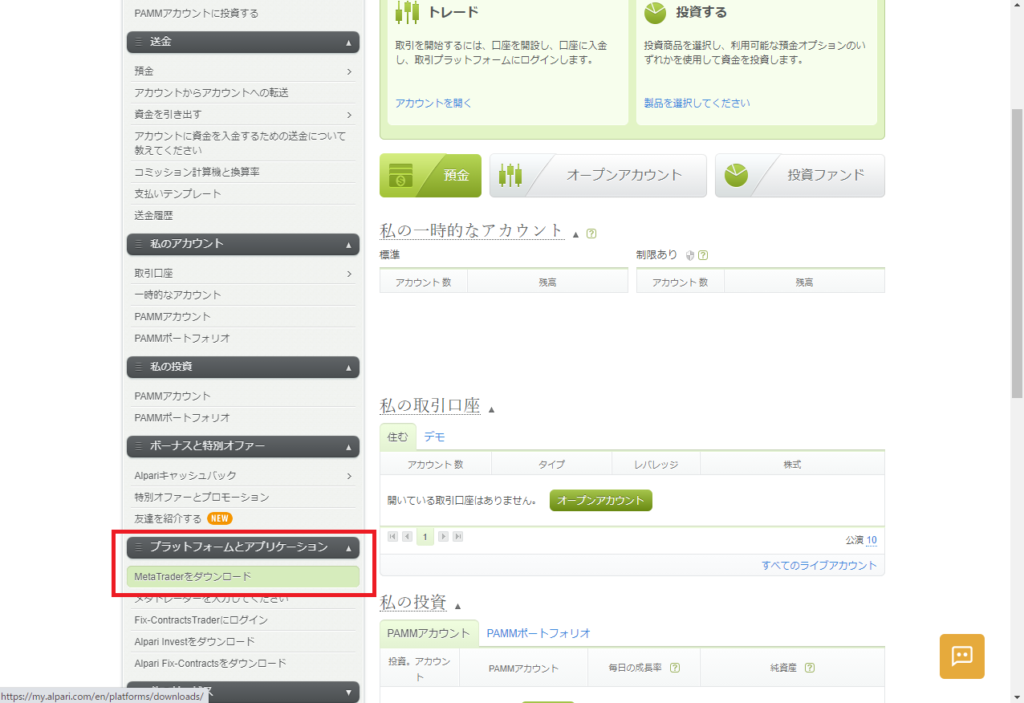
メタトレーダー4の「プラットフォームをダウンロード」をクリックします。

『alpari4setup』がダウンロードされます。
3.MT4の起動とデモ口座申請
ダウンロード完了後『alpari4setup』を起動し、「次へ」ボタンをクリックします。
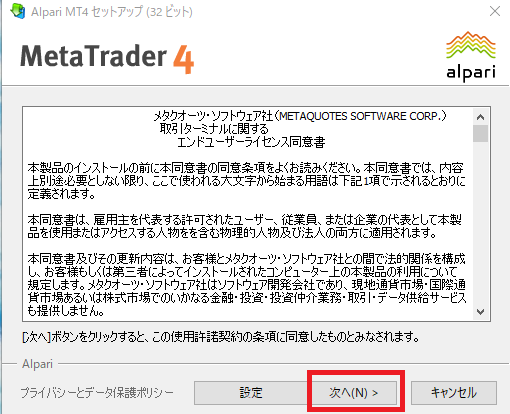
セットアップが開始されるので、完了したら「完了」ボタンをクリックします。
完了ボタンを押すと、以下のようなページがブラウザ表示されます。今回は特に必要ないので何もせず閉じてください。
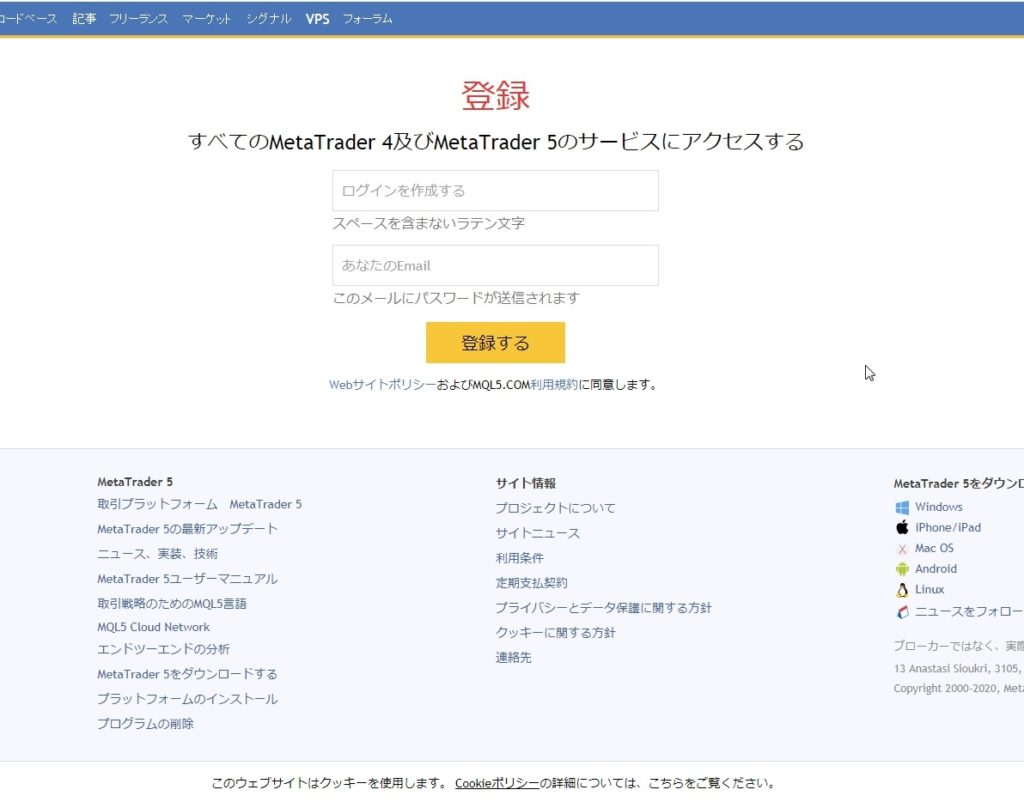
Alpari MT4のショートカット、
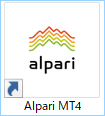
がデスクトップに作成されているのでダブルクリックしてMT4を起動します。
初回起動時は、『デモ口座の申請』画面が表示されるので、『Alpari-Demo』を選択し、「次へ」をクリックします。
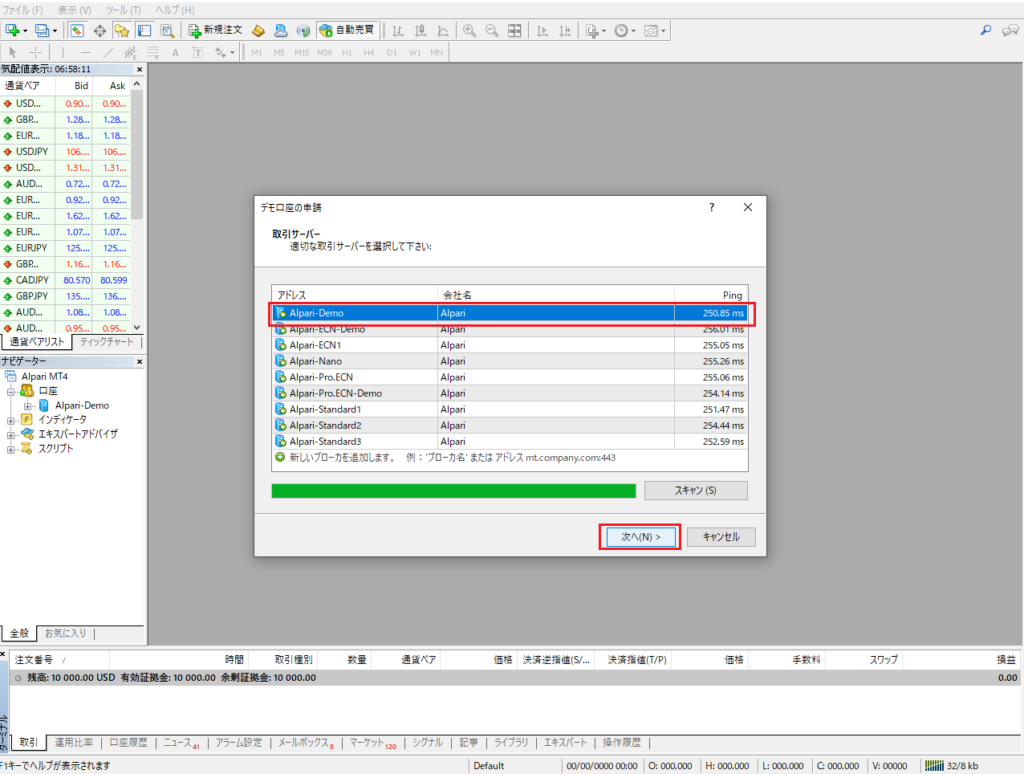
『既存のアカウント』を選択し、メールで送られてきたログインIDとパスワードを入力し「完了」ボタンをクリックします。
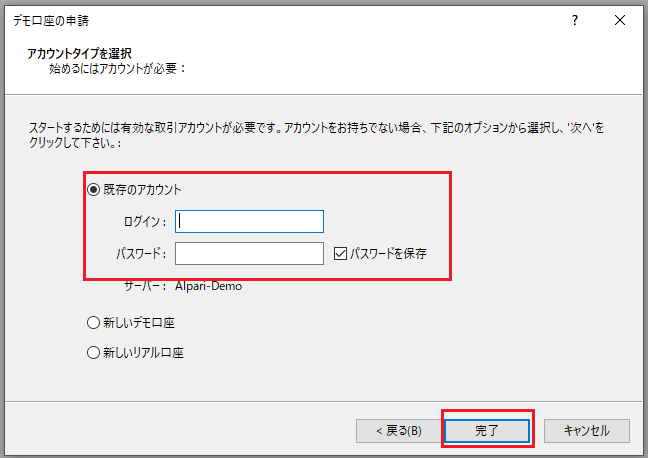
メールはこのメール本文の「Loign」と「Password」を入力してください。
※ログインに失敗した場合、初回変更したパスワードで試してみてください
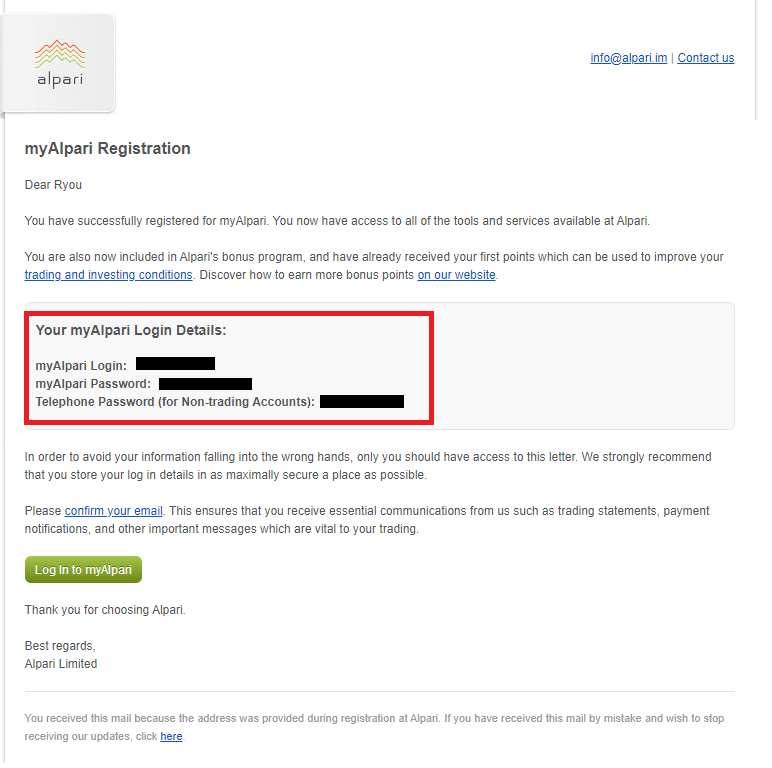
こんな感じでデモ口座が作成できていれば完了です。
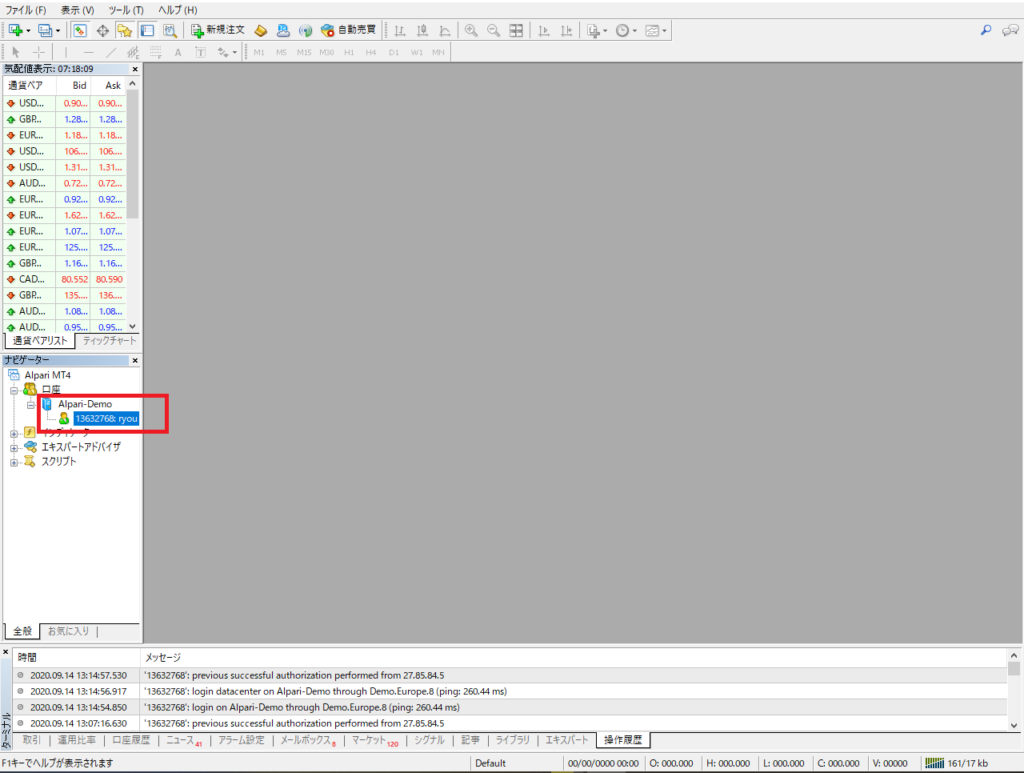
2024年4月の状況
一時期、アルパリのデモ口座が作れないという話も聞きましたが試してみましたが普通にデモ口座を作る事ができました。
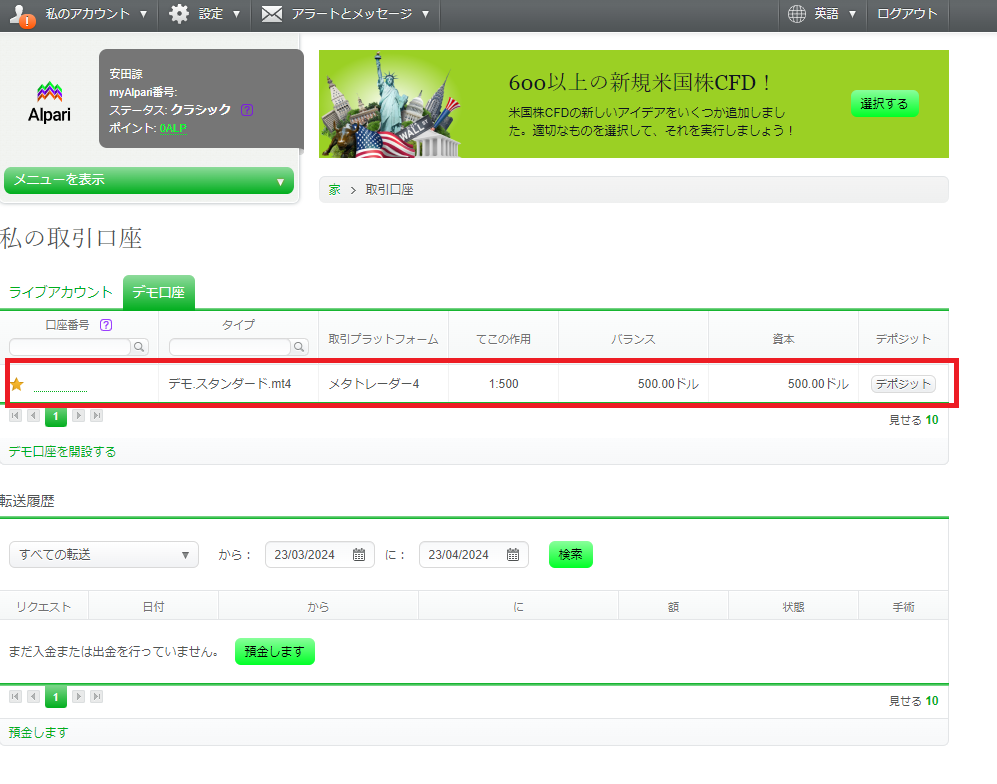
MT4のバー表示可能数の変更
次に、MT4のバー表示可能数を変更します。
MT4の画面でメニューバーの「ツール」→「オプション」をクリックし、オプション画面の「チャート」タブを開き、ヒストリー内の最大バー数、チャートの最大バー数を共に「2147483647」と入力し「OK」をクリックします。
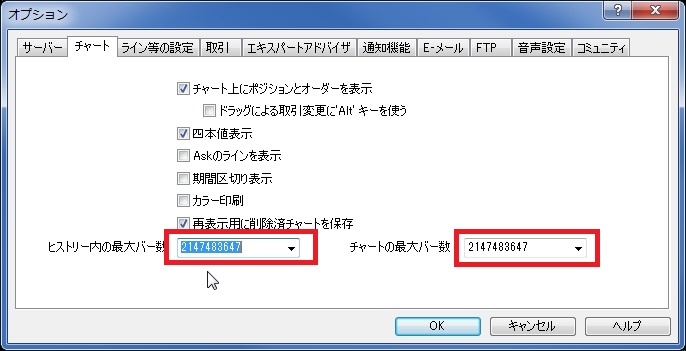
ヒストリカルデータの取得
あとは、ヒストリカルデータを取得するのみで完了となります。
MT4の画面でメニューバーの「ツール」→「ヒストリーセンター」をクリックします。ヒストリーセンターの「Alpari MT4 」→「Fx Majors」と選択し、通貨ペアからヒストリカルデータを取得したい通貨ペア「USDJPY」等をクリックし、「ダウンロード」をクリックします。
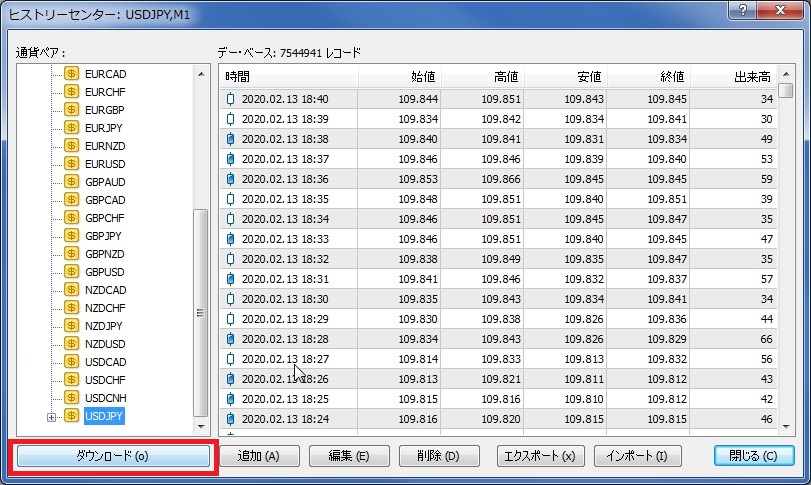
ダウンロードが開始されればOKです。
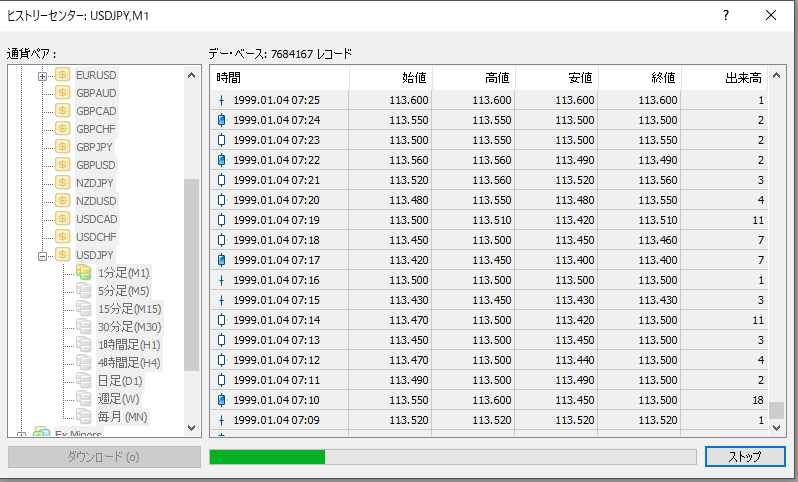
バーが最後までいって画面が切り替われば完了です。
以下のメッセージが出たら
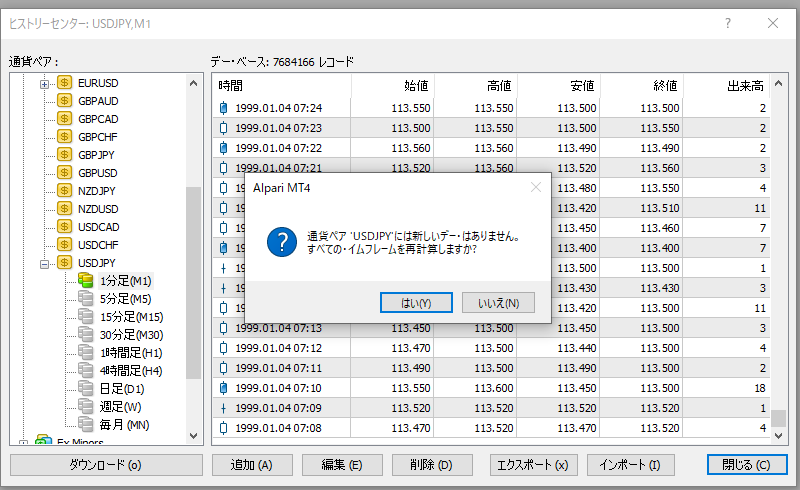
このメッセージは特に問題ないので、「はい」をクリックしてください。
また、以下のメッセージが出た場合、アルパリ社ではなくメタクオーツ社のヒストリカルデータを取得してしまうので注意してください。
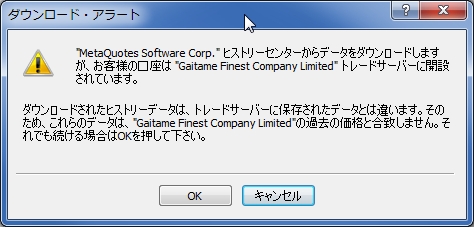
ダウンロードデータ確認
MT4の画面でメニューバーの「ファイル」→「オフラインチャート」をクリックします。すべての時間足のデータが作成されていれば成功です。
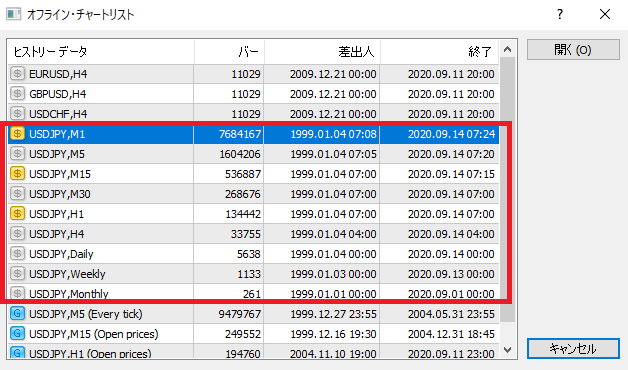
さいごに
以上で、『AlpariでのMT4でヒストリカルデータを取り込む方法』は完了です。
Alpariもヒストリカルデータの精度は高いですが、初期登録は少し面倒です。ただ、1度会員登録してしまうと後はワンボタンでヒストリカルデータを入手&反映できるので環境構築面でいうととても有難いです。
以下の記事で他のヒストリカルデータも紹介しています↓





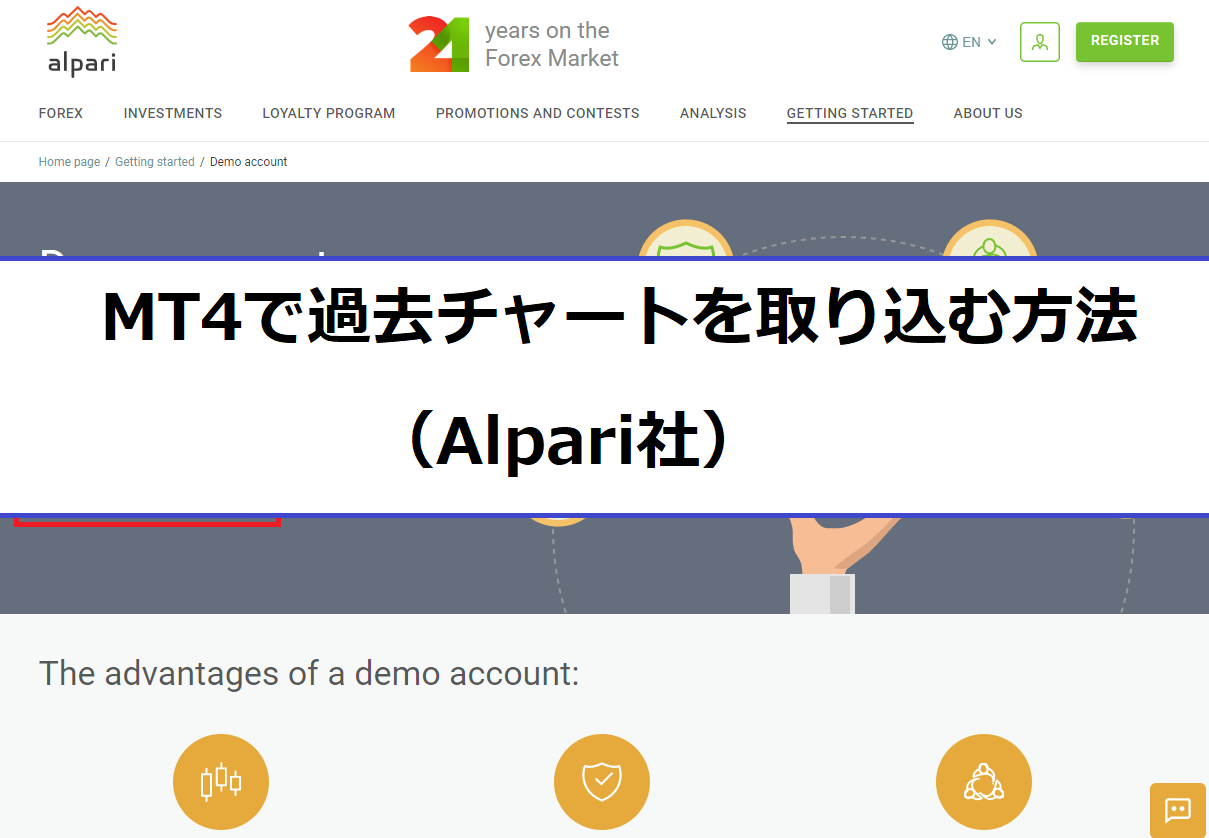

コメント