はじめに
今回は、MT4にRCI(インジケータ)を追加する方法について解説します。
MT4にはRCIが初期導入されていない!(全然知りませんでした!)
ので、MT4でRCIを使いたい場合は自分で追加してあげる必要があります。オリジナルインジケータを追加する感じで追加するしか方法はないのでこの方法で追加してあげましょう。
インジケータファイルを新規作成する
まず、オリジナルインジケータとして既に出来上がったRCIのex4をそのまま展開するという方法は少し抵抗があった(計算とか合ってる?)ので、ソースコードをコピペして自分でRCIのex4を作る形にしています。
※RCIのソースコードは別サイト様のソースを流用(紹介)させて頂いております
まず、MT4画面で以下赤枠の「メタエディタ」ボタンをクリックしてメタエディタを開きます。

次に、ファイル→「新規作成」をクリックします。
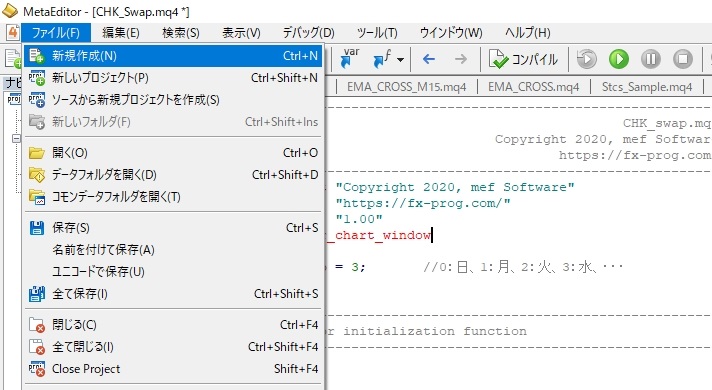
次に、カスタムインディケータを選択し、「次へ」ボタンをクリックします。
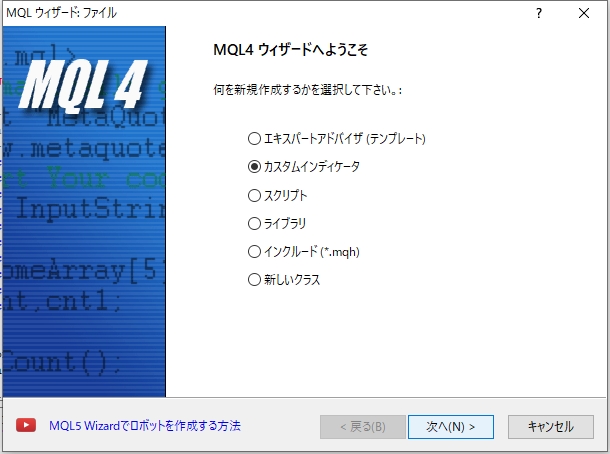
「名前:Indicators\RCI」とRCIとわかる名前にし、著作権とリンクは自由でOKで、「次へ」ボタンをクリックします。※後で勝手に書き換わるので名前以外は適当でOKです
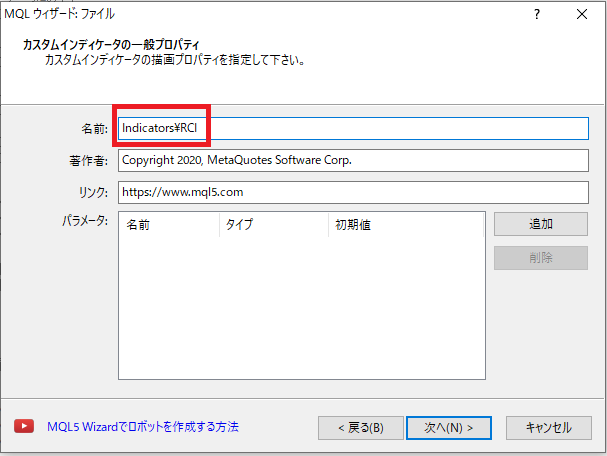
そのまま「次へ」ボタンをクリックします。
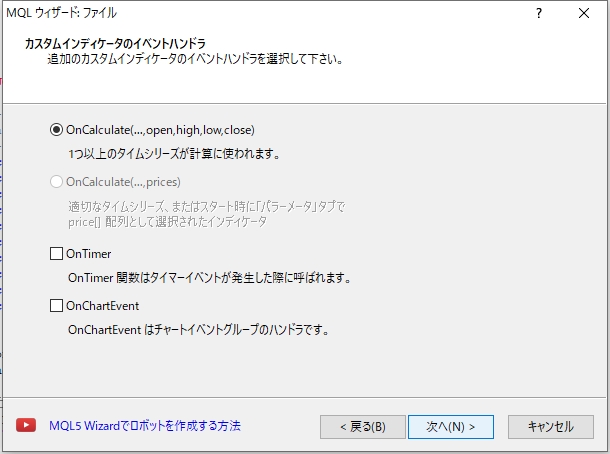
そのまま「完了」ボタンをクリックします。
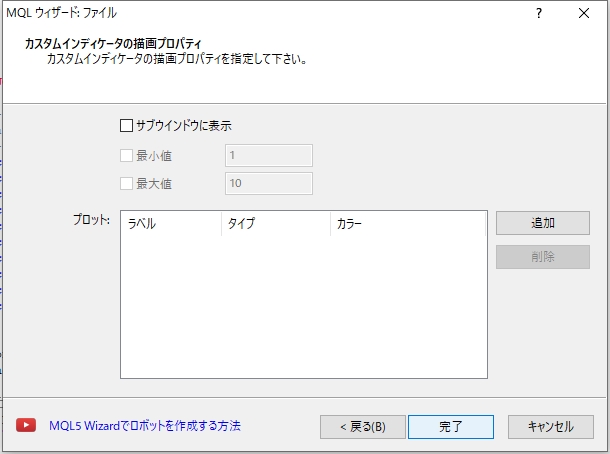
完了ボタンを押すとソースコードが表示されます。これで、インジケータファイルの新規作成は完了です。
ソースを書く
まず、先ほどソースコードが表示されたと思いますが文字は全て削除して何も書かれてない状態にしておきましょう。ここに、RCIのソースコードを書いていきます。
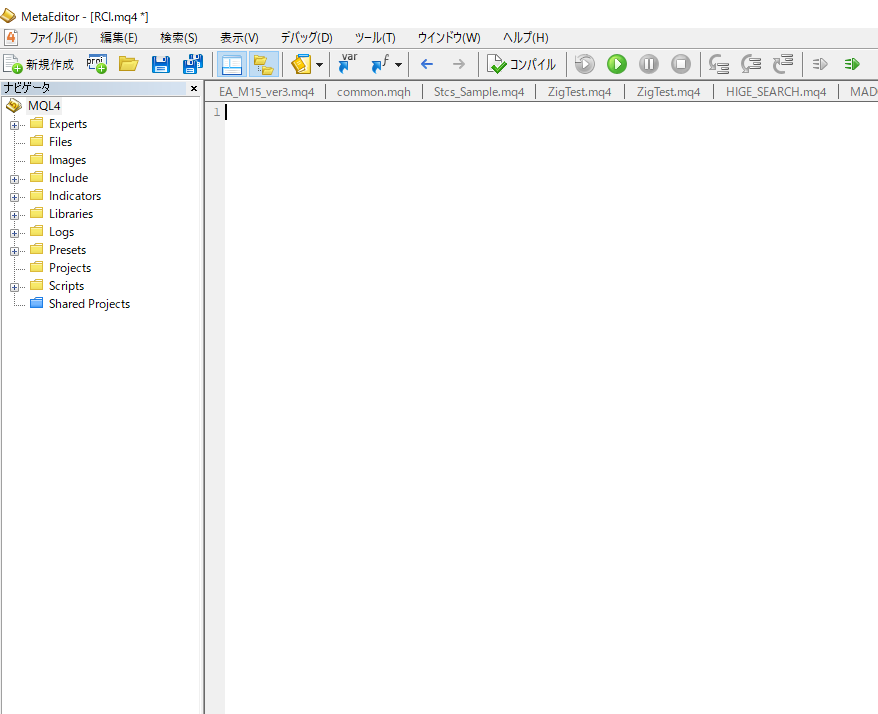
RCIのコードを1から作るのは大変なので、私がよくEAを作る際にお世話になっている『MT4でEA自作しちゃお~』様のRCIを参考にさせて頂きました。
上記記事の、一番下に『完成したサンプルソースコード』があるのでそれをコピーしてきて空白のエディターに貼り付けましょう。
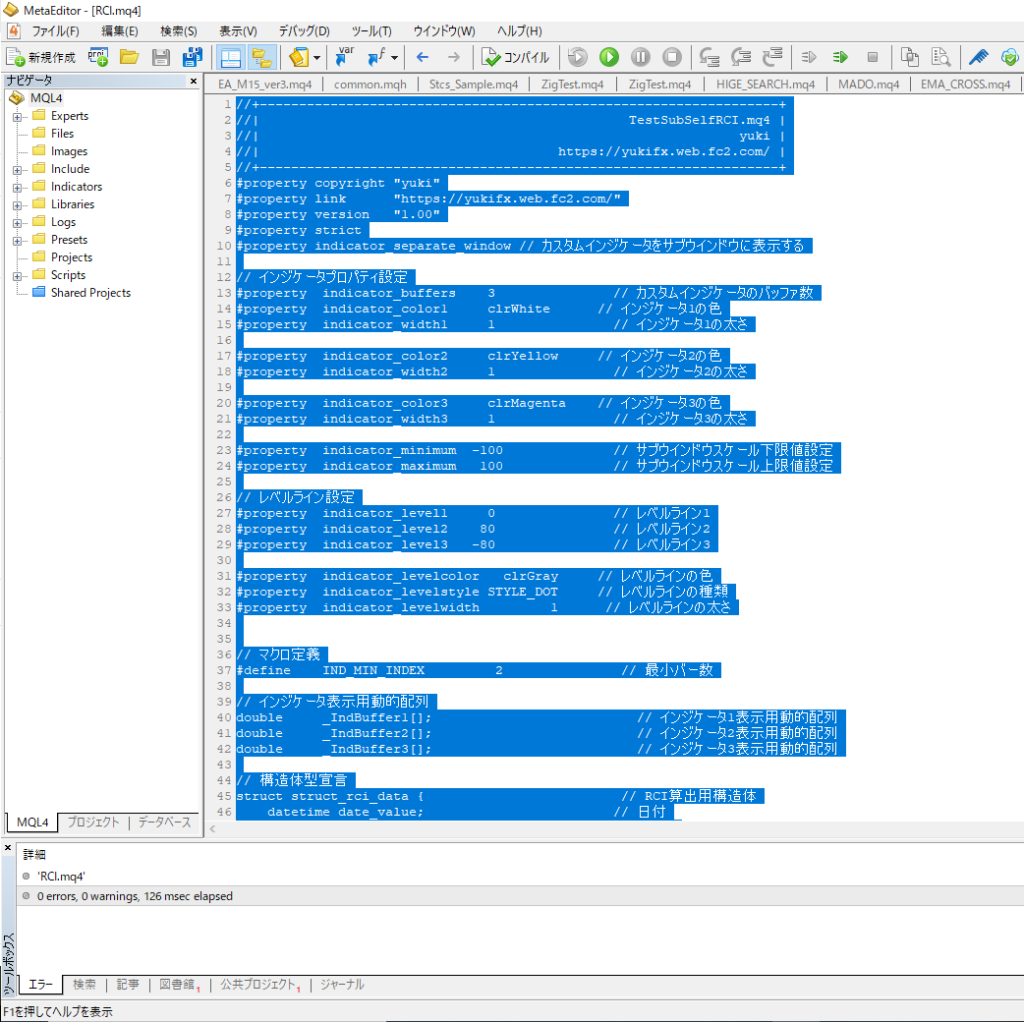
コンパイルする
ソースコードをコピペできたら、画面上部赤枠①の「コンパイル」ボタンをクリックしコンパイルします。コンパイル後、画面下部赤枠②のようにエラーになっていない事を確認します。
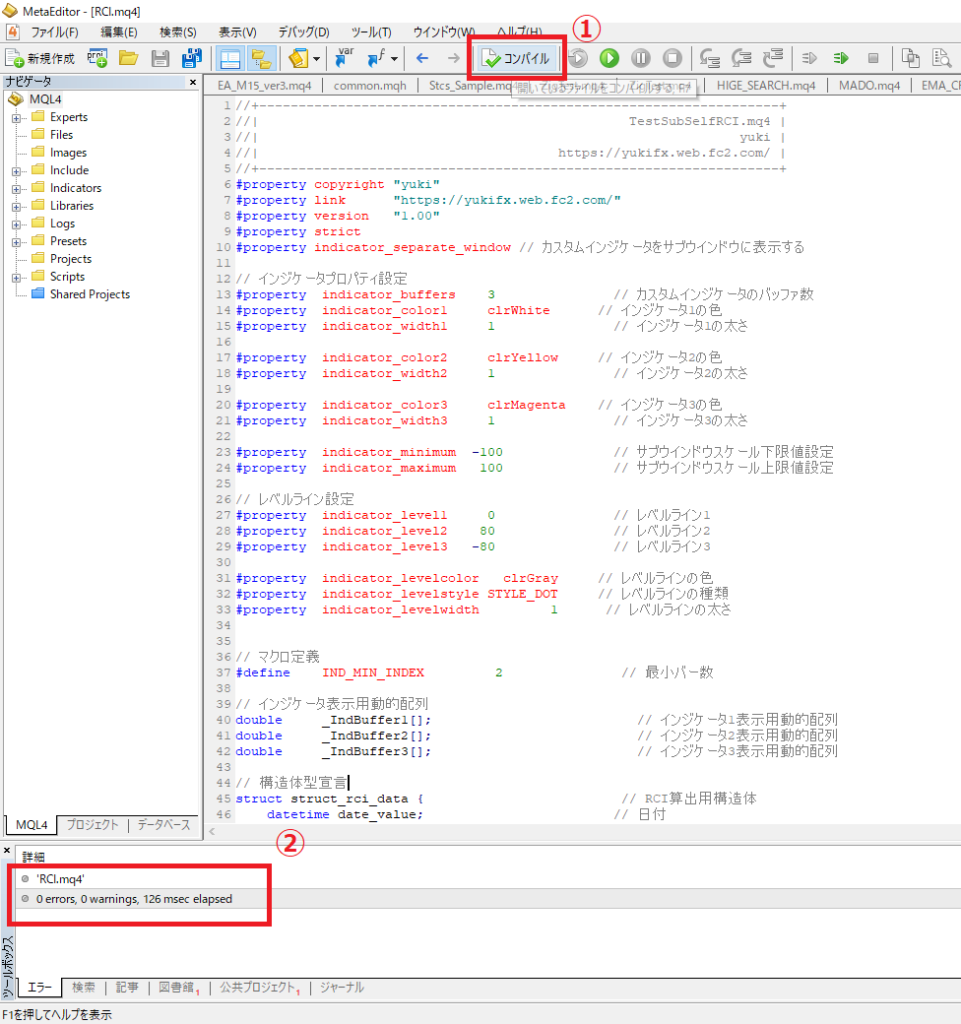
※以下のようにエラーが出てしまう場合は、ソースコードをコピペしなおして再度コンパイルしましょう。
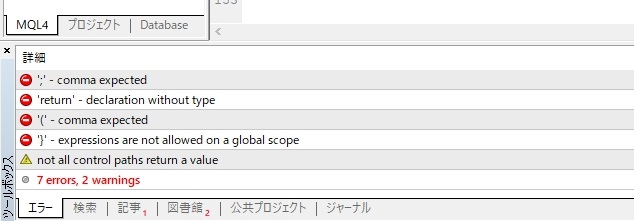
以上でコンパイル作業は完了です。
チャート上に反映する
次に、コンパイルしたインジケータをチャート上に反映します。
MT4画面の、「ナビゲータ」からインディケータの下にある「RCI」を見つけてダブルクリックか右クリックし、「チャートに表示」をクリックします。(ドラッグ&ドロップも可)
※もし「RCI」が見つからない場合、「ナビゲータ」内の適当なところで右クリック→「更新」をクリックするかMT4を再起動すると出てきます(コンパイルに失敗していると出てきません)

すると、バージョン情報画面が表示されるので、以下のように「パラメータの入力」に切り替えてRCIの設定値を確認して「OK」ボタンをクリックします。
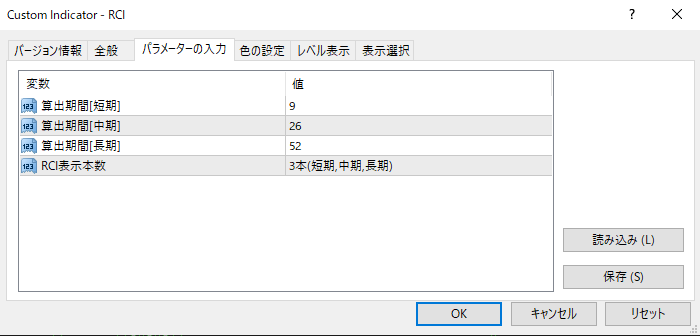
チャートのサブウインドウにRCIが出てくれば成功です。

さいごに
以上が、インジケータ(RCI)を追加する方法になります。
EAのサンプルソースでRCIも作ってみようかなと思ったんですが、MT4にはRCIが初期導入されていないんだと、今回初めて知りました。
これで、今回展開したRCIを元にRCIを使ったEAのサンプルソースも作れると思うので作っていけますね!
※ オススメ記事(EAが使える国内FX業者の一覧)
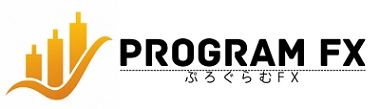














コメント