EAを24時間安定稼働させたいけれど、
「PCをつけっぱなしにしたくない」「電気代が気になる」という人も多いはず。
そんな悩みを解決してくれるのが、**Ubuntu環境で動くシン・クラウド VPS(シン・クラウド for FX)**です。
月1,288円〜でMT4/MT5を常時稼働でき、しかも14日間無料トライアル付き。
Windowsライセンス不要でコスパも抜群。
この記事では、実際にUbuntu版を使ってEAを動かしたレビューと、導入の流れをわかりやすく解説します。
💹 当サイトの総合評価: ⭐⭐⭐⭐⭐ VPS自動売買対応で国内最上位クラス!
\ MT4・MT5対応/EAが止まらない安心の国内VPS!/
シン・クラウド VPS(実質920円/月〜)※EA向けに最適化された国内VPS。24時間稼働・高安定サーバーでMT4/MT5運用に最適です。
FX自動売買(EA)にVPSは必要?
EAを安定稼働させるには、24時間連続稼働できる環境が欠かせません。
自宅PCではスリープや停電、WindowsアップデートなどによってEAが停止してしまうこともあります。
そこで登場するのがVPS(仮想専用サーバー)。外部サーバー上でMT4/MT5を常時起動できるため、
自宅を離れてもEAが止まらず、安心して自動売買を続けることができます。
『シン・クラウド VPS』の特徴とメリット
今なら 12/16(火)17:00まで に申込みで、
実質920円〜/月 で利用可能!
Ubuntuデスクトッププランが 半額キャッシュバック対象 です。
『シン・クラウド VPS』のUbuntuデスクトッププランは、以下のような特徴があります:

主な特徴は以下の通りです:
- ✅ 月1,288円〜の圧倒的コスパ(年間契約時)
- ✅ MT4/MT5対応でEAも安定稼働(Wine機能搭載)
- ✅ 軽量OSで複数EA同時運用も可能
- ✅ 直感的に操作できるGUIで初心者でも扱いやすい
- ✅ Windowsライセンス不要でコストを大幅削減
「Linuxは難しそう…」というイメージを持つ方も多いですが、実際はマウス中心の操作でOK。
右クリックでコピー&貼り付けもでき、Windowsとほぼ同じ感覚で使えます。
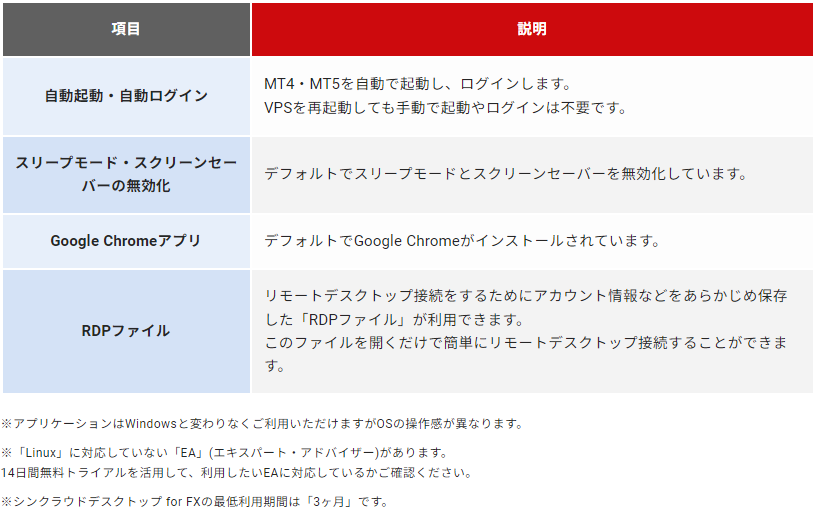
実際に筆者がEAを動かして検証した結果、Wine機能で問題なく稼働。
「Windowsより軽くて安い」環境を今すぐ試せます。
👉 シン・クラウド VPSを無料で14日間試す
⚡ NVMe SSD採用でMT4/MT5がより高速に
シン・クラウド VPSでは、NVMe SSDを採用した高速ストレージを標準搭載しています。
従来のSATA SSDに比べデータ処理速度が大幅に向上しており、MT4/MT5の起動やEAのログ出力がよりスムーズに行えます。
複数EAを同時稼働させたい方にもおすすめの高性能VPSです。
料金プランと性能のポイント
『シン・クラウド VPS』の最大の魅力は、価格と性能のバランスです。
Ubuntuを採用することでライセンス費を抑え、同等スペックのWindows VPSよりも約30%安く利用できます。
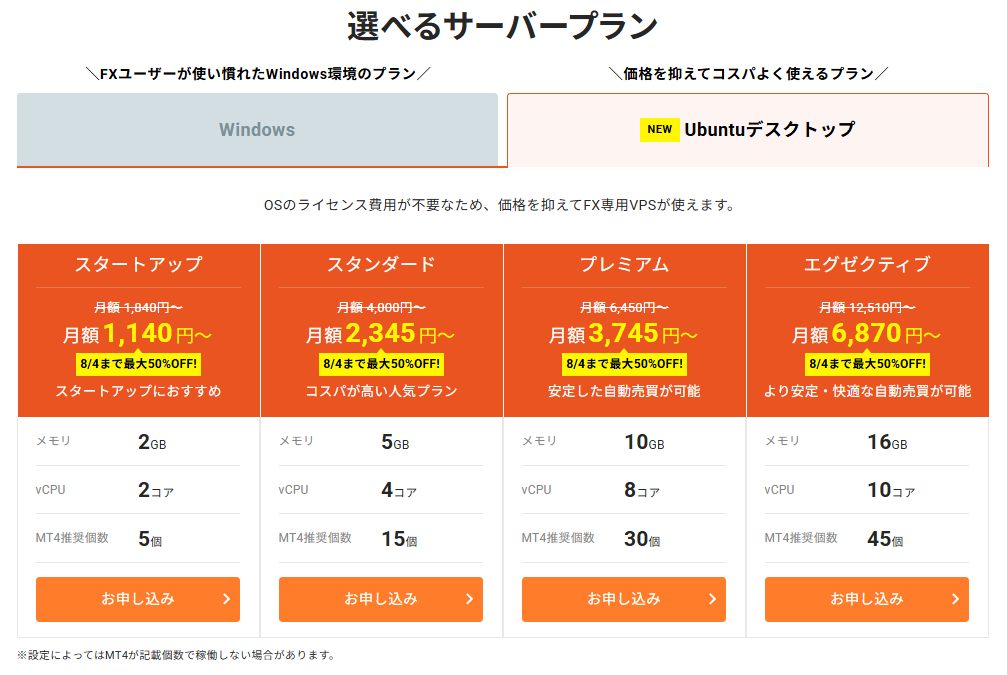
最安の「スタートアッププラン」でも、
- CPU・メモリもEA用途なら十分なスペック
- EA2〜3本程度の同時稼働が可能
- ディスク容量150GBで十分な余裕あり
おすすめの契約手順は、
「無料トライアルで確認 → 問題なければ12ヶ月プランに切り替え」。
これで初期コストを抑えつつ、月額単価を最安にできます。
契約・登録の流れ(初心者でも安心)
契約にあたっての必要なものは以下3点です。
- メール受信できるもの
- SMSや電話ができるもの(スマホや固定電話)
- クレジットカード
登録手順の概要は簡単に、
- 専用ページから「今すぐお申し込み」
- メール認証・電話認証
- Ubuntuプランを選択
- プラン・契約期間・パスワードを入力
- クレカ情報を入力し申込み完了!
完了後、すぐにVPSにアクセスできます。
\ MT4・MT5対応/EAが止まらない安心の国内VPS!/
シン・クラウド VPS(実質920円/月〜)※EA向けに最適化された国内VPS。24時間稼働・高安定サーバーでMT4/MT5運用に最適です。
契約画面で必ずチェックするもの
必ず『14日間無料トライアル』にチェックを入れましょう
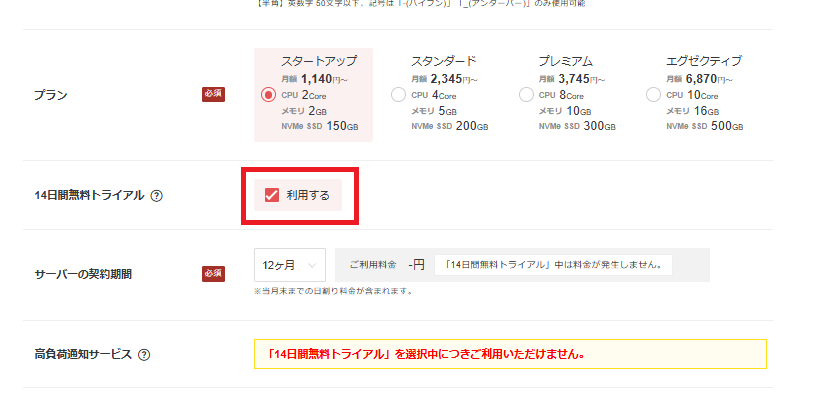
これで14日間以内であれば無料で利用出来て解約する事が可能です。
※辞める場合は解約手続きを忘れないようにしましょう!(解約方法は後述)
登録・契約手順(詳細)
契約方法が不安な方に、登録と契約手順を詳細にみていきましょう。
まずは、下記のボタンをクリックし『今すぐお申込み』をクリックしてください。
\ MT4・MT5対応/EAが止まらない安心の国内VPS!/
シン・クラウド VPS(実質920円/月〜)※EA向けに最適化された国内VPS。24時間稼働・高安定サーバーでMT4/MT5運用に最適です。
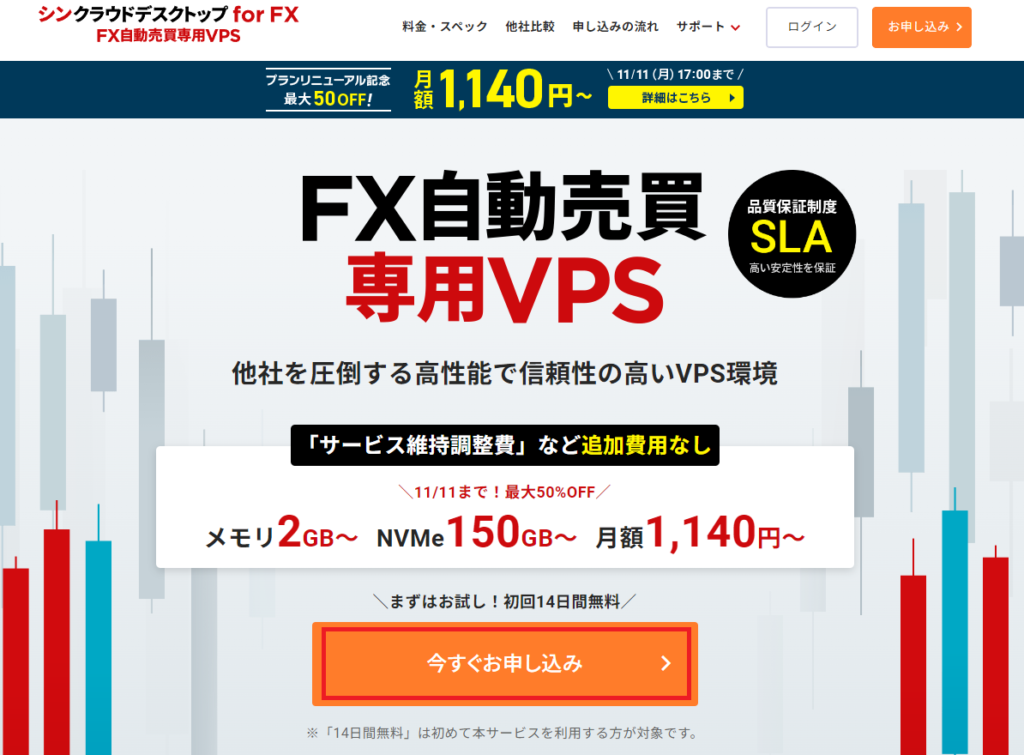
次に『すぐにスタート!新規お申込み』をクリックしてください。
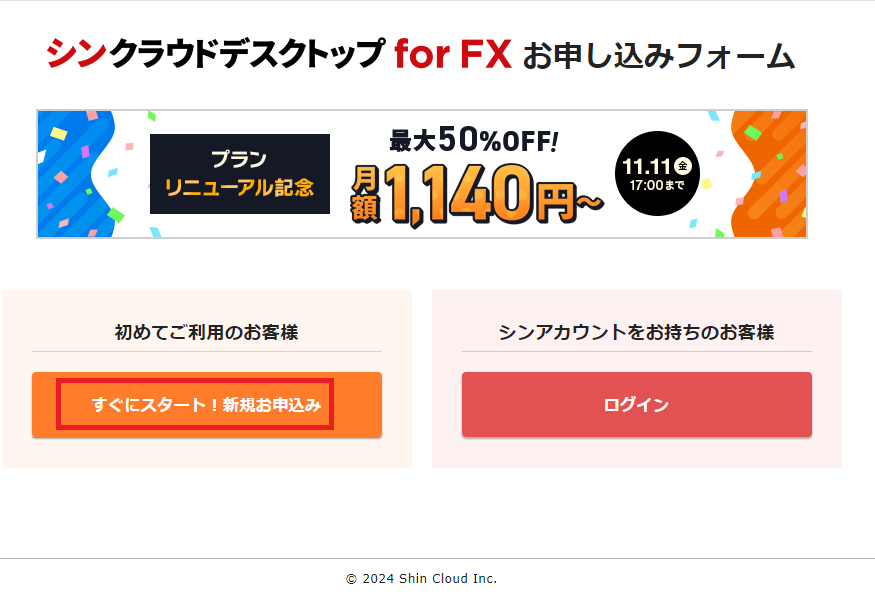
お客様情報の入力画面が表示されるので、必要な情報を入力していきましょう。
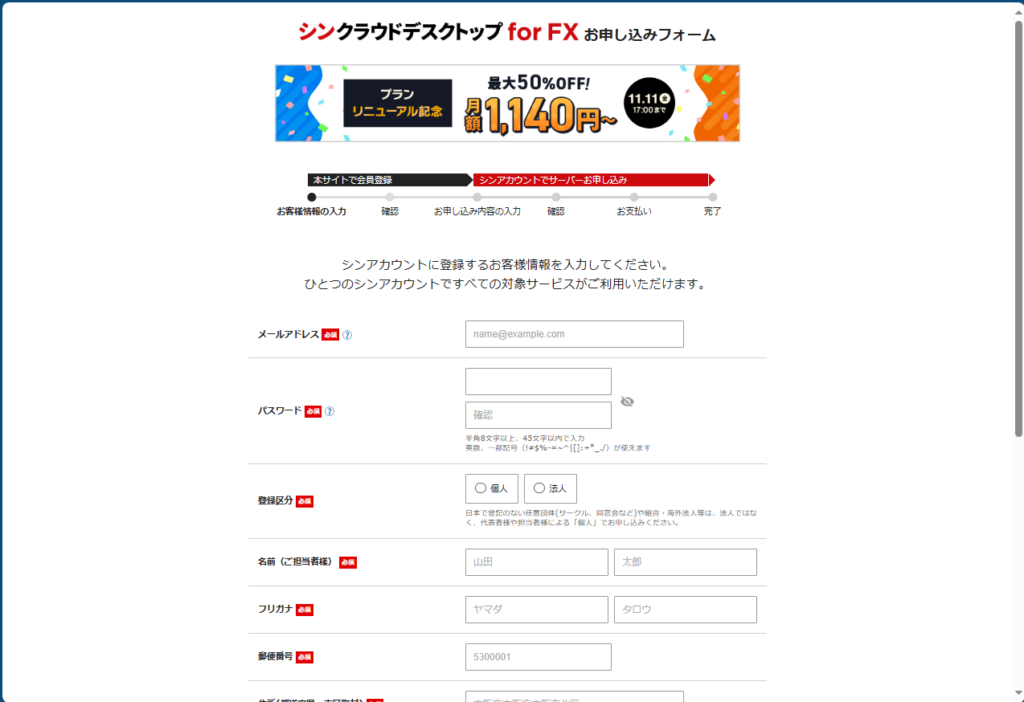
入力が完了し、『次へ進む』をクリックすると確認コードがメールで届きますので確認コードを入力し、『次へ進む』をクリックしてください。
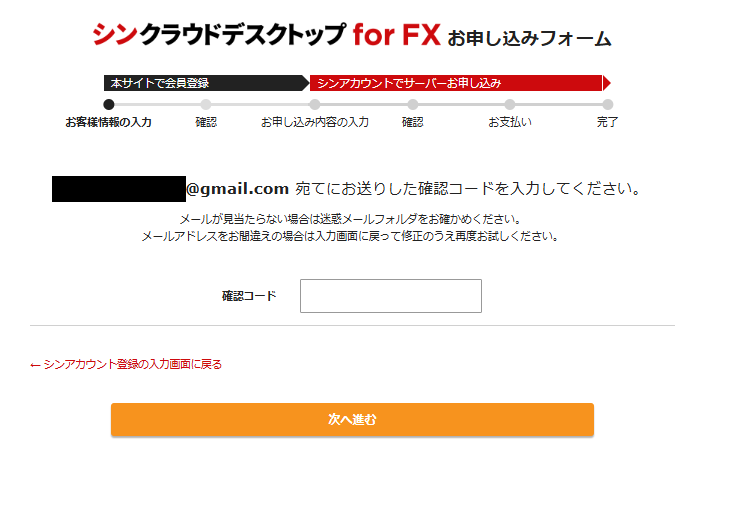
先ほどの入力内容確認画面が表示されますので、問題が無ければ『SMS・電話認証へ進む』ボタンをクリックしてください。
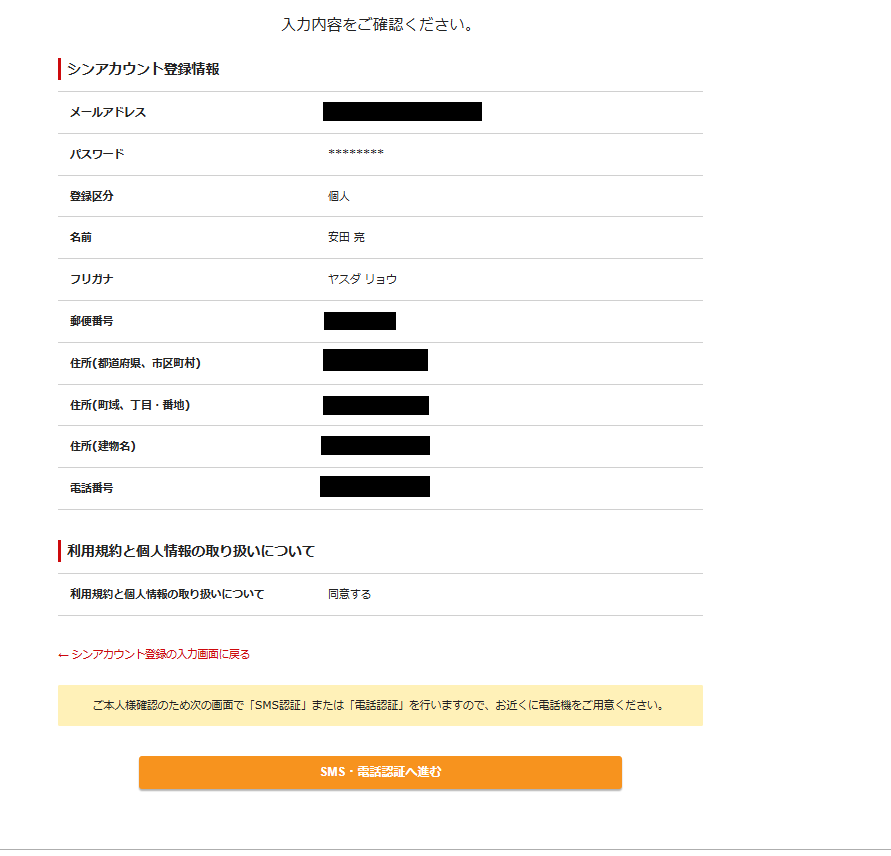
電話番号の入力と取得方法を選択し、『確認コードを取得する』をクリックしてください。
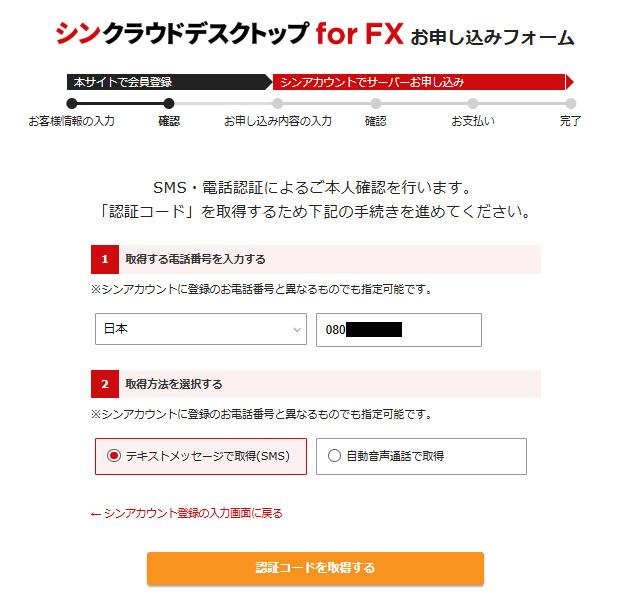
SMSや自動音声通話で認証コードが取得できるため、取得した認証コードを入力し『認証してサーバー申し込みに進む』をクリックしてください。
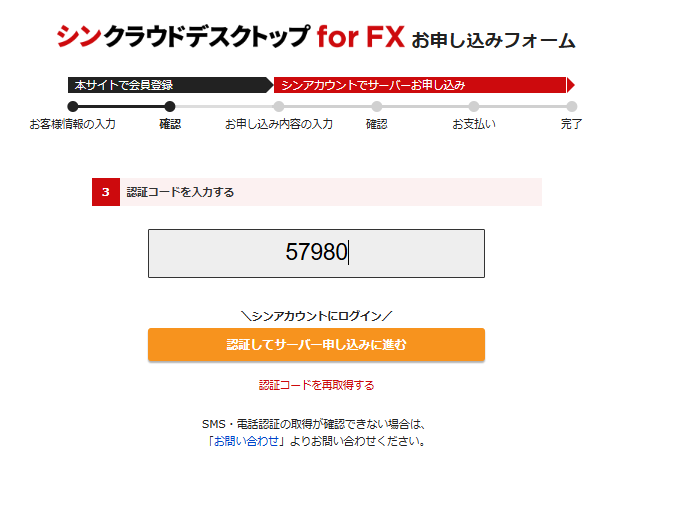
ここまでで基本情報の登録は完了です。
VPSの契約
上記操作の続きからWindosのVPSかUbuntuデスクトップのVPSを選択できる画面が表示されるので、『Ubuntuデスクトップ』をクリックしてください。
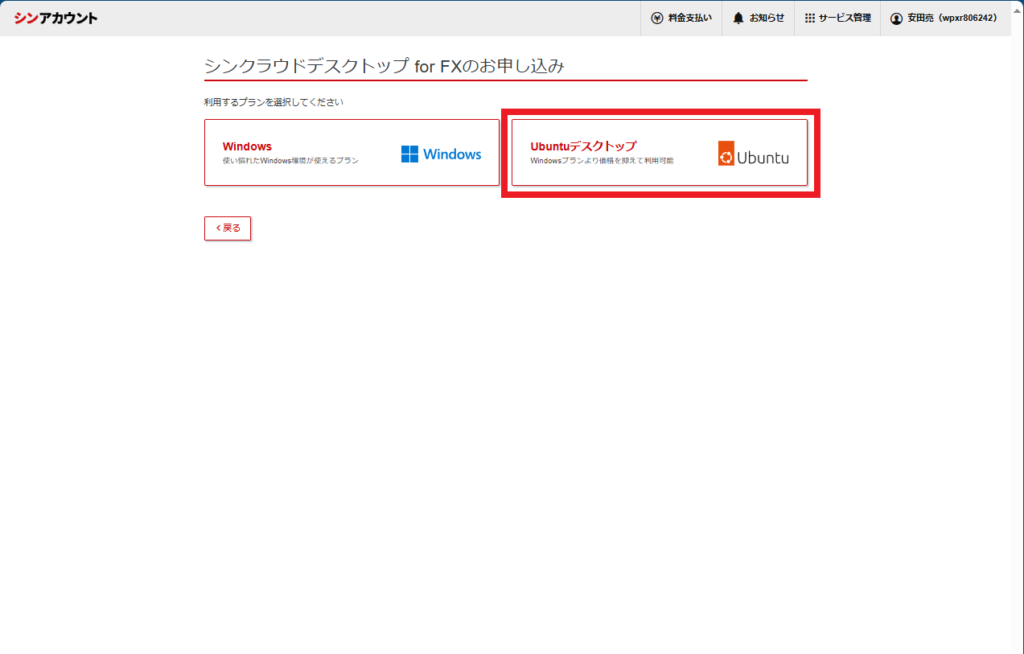
VPSの契約画面が表示されるので、以下の内容を入力し『お申込み内容を確認する』をクリックしてください。
- サーバー名(特に変更の必要無し)
- プラン(スタートアップ)
- 14日間無料トライアル(利用するにチェック)
- サーバーの契約期間(1カ月か12ケ月がオススメ)
- 高負荷通知サービス(トライアルにするとできないが基本不要)
- パスワード(良い感じに設定してください)
- 利用規約(同意したらチェック)
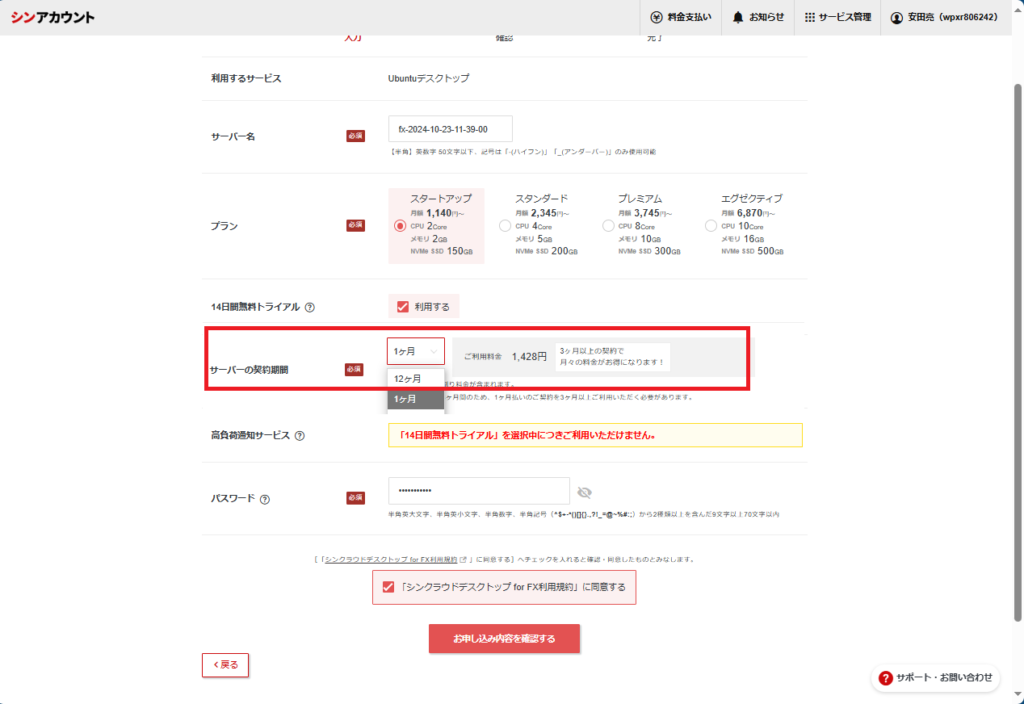
クレジットカード情報を入力し、『確認画面へ進む』をクリックしてください。
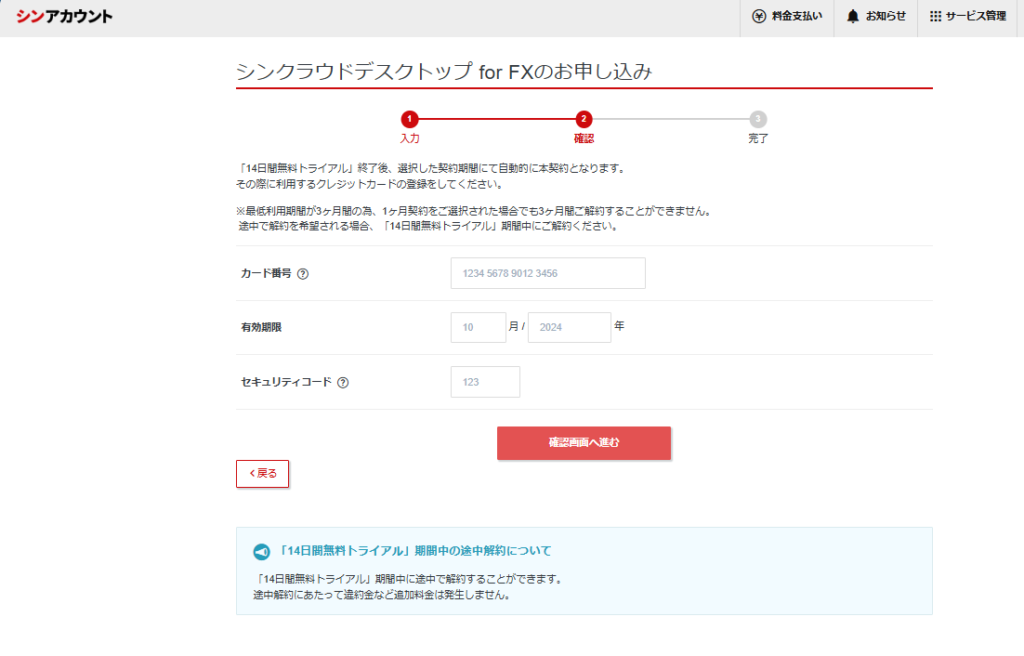
確認画面が表示されるので、問題ないか確認し『申し込みを完了する』をクリックしてください。
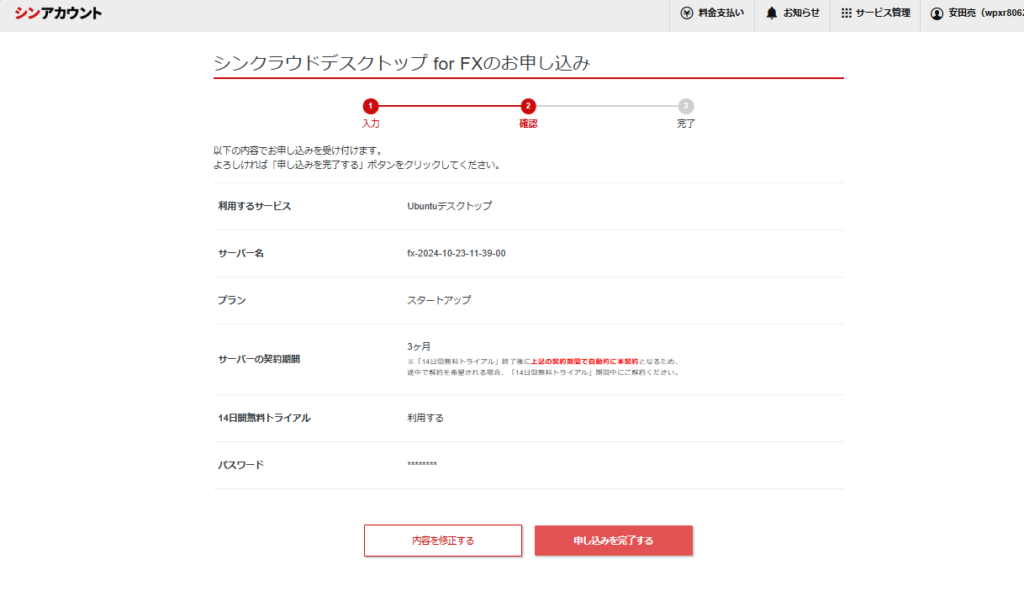
お疲れ様でした。これでVPSが利用できるようになりました!
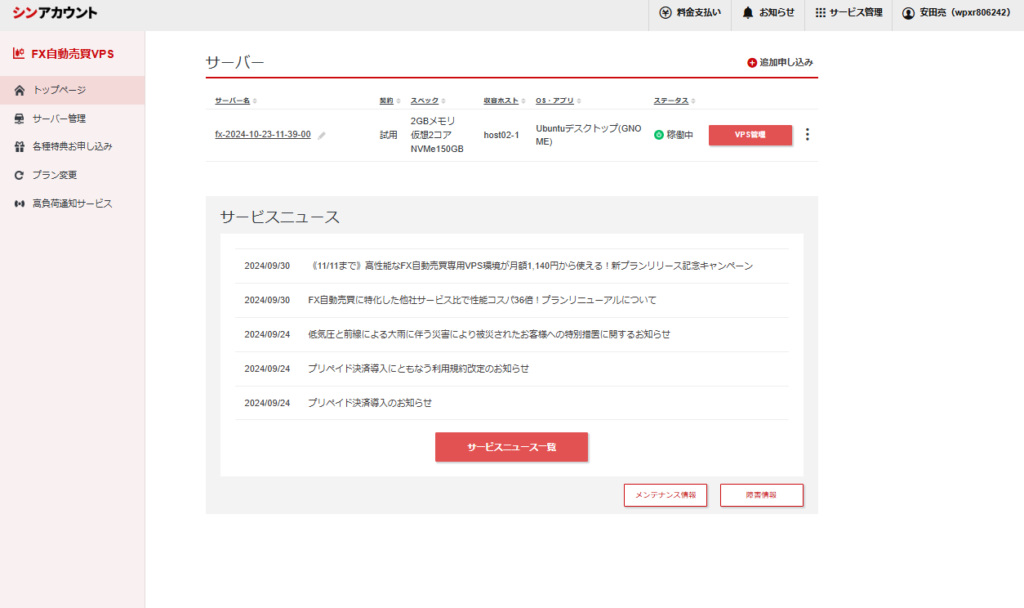
MT4をインストールしてEAを動かす
それでは、VPSにアクセスしてMT4を使うまでの流れをみていきましょう。
VPSにログインする
まずは、VPSの画面から『VPS管理』をクリックしてください。
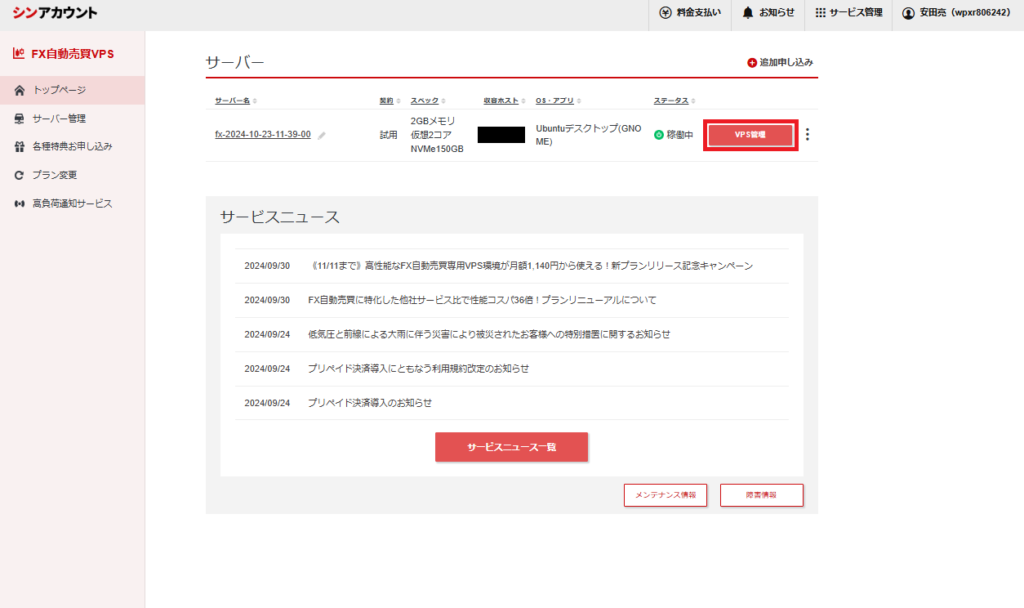
次に『リモートデスクトップ』をクリックしてください。
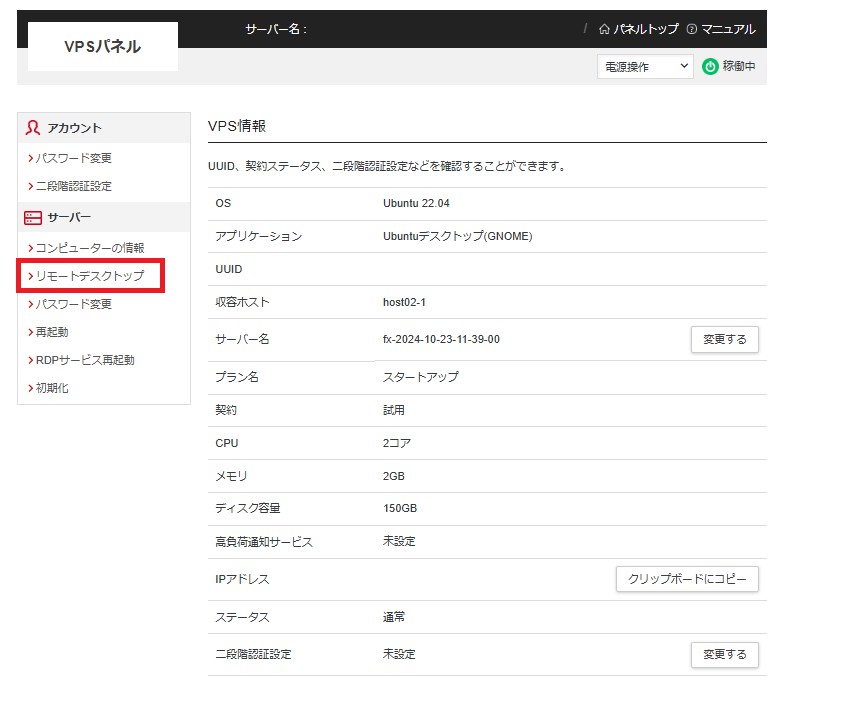
RDPファイルの『ダウンロードする』をクリックしてください。
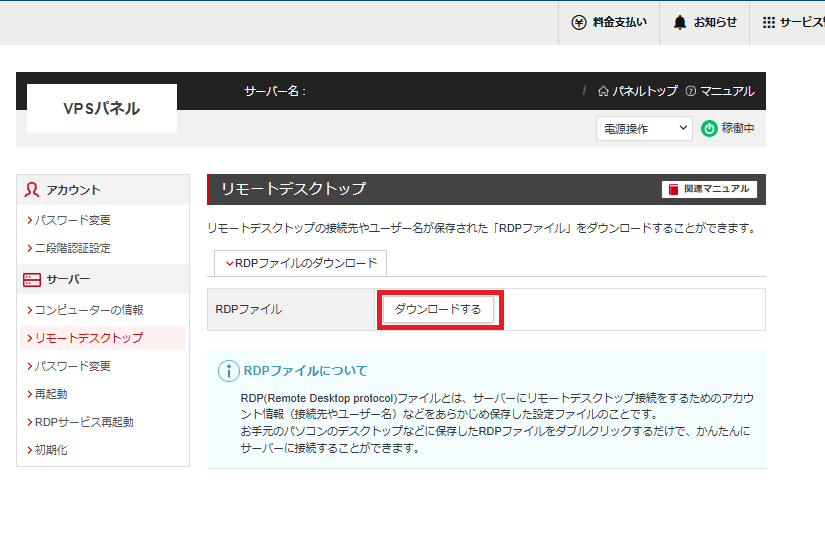
RDPファイルがダウンロード出来たら実行してください。リモートデスクトップ接続に関する注意メッセージが出てきた場合は、チェックを入れて『接続』をクリックしてください。
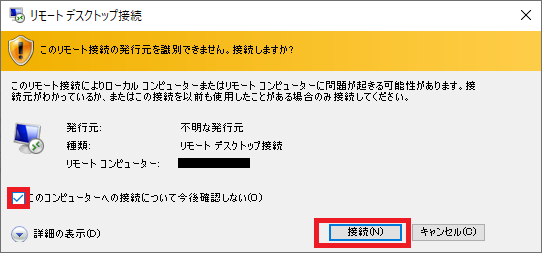
パスワード入力画面が表示されるので、VPS契約時に設定した良い感じのパスワードを入力して『OK』をクリックしてください。
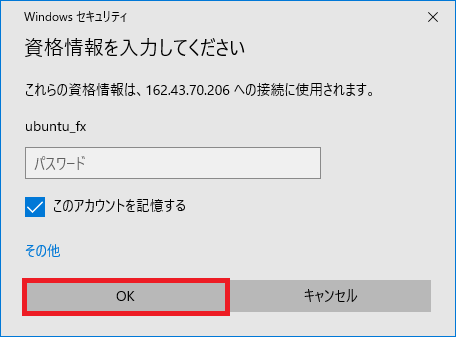
これで、VPSのPC画面を表示する事ができます。
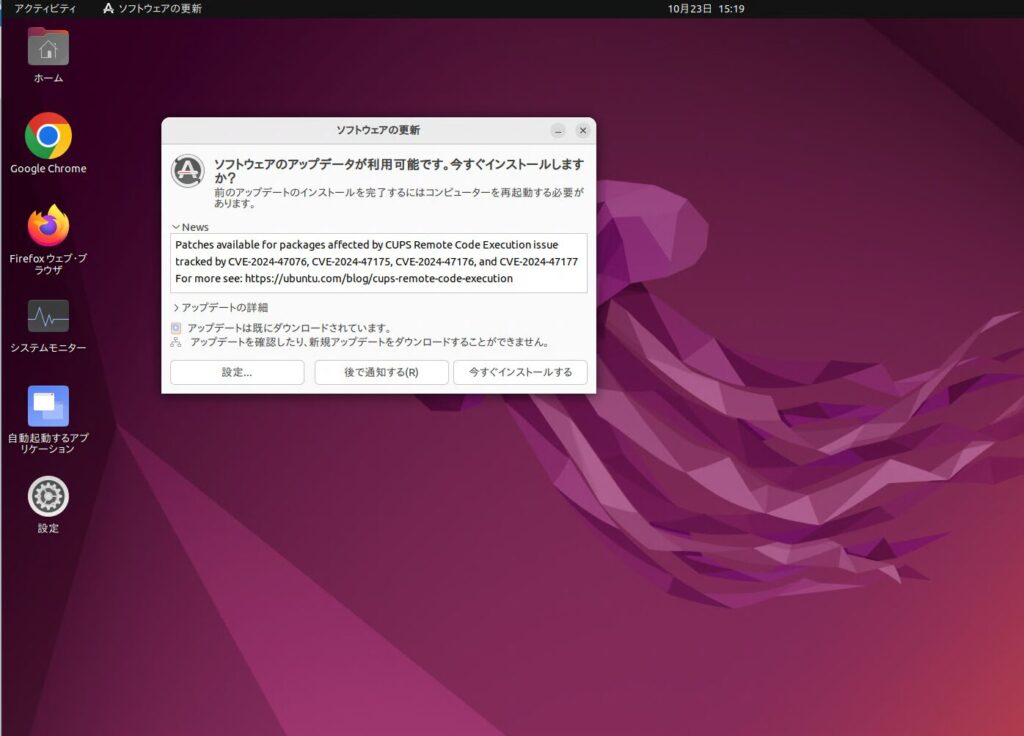
ソフトウェア更新画面が出ていると思うので、『今すぐインストール』をクリックしてインストールしておきましょう!
※インストールには良い感じのパスワードの入力を求められます
リモートデスクトップ接続の設定はこれだけです。これ以降は、RPDファイルを起動するだけでVPS契約したPC画面をすぐに立ち上げる事が出来ます。
MT4をインストールする
後はGoogle Chromeがインストールされているため、そこからお使いのMT4をダウンロードしましょう。
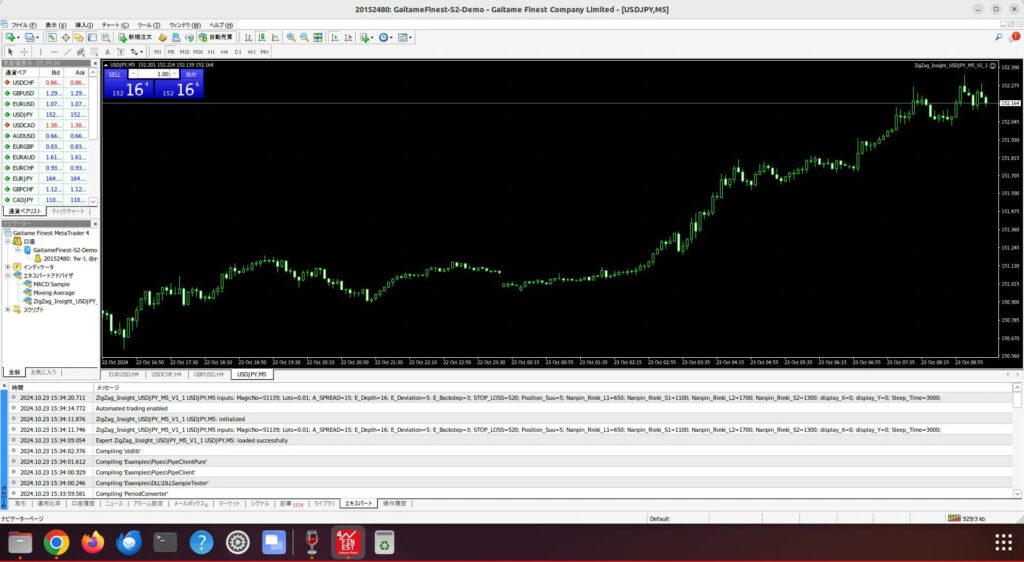
実際の画面ですが、Windowsショートカットキー『Ctrl+V』等は使えませんが右クリックでコピーと貼り付けが出来る為、Windowsと同感覚で動かせます。
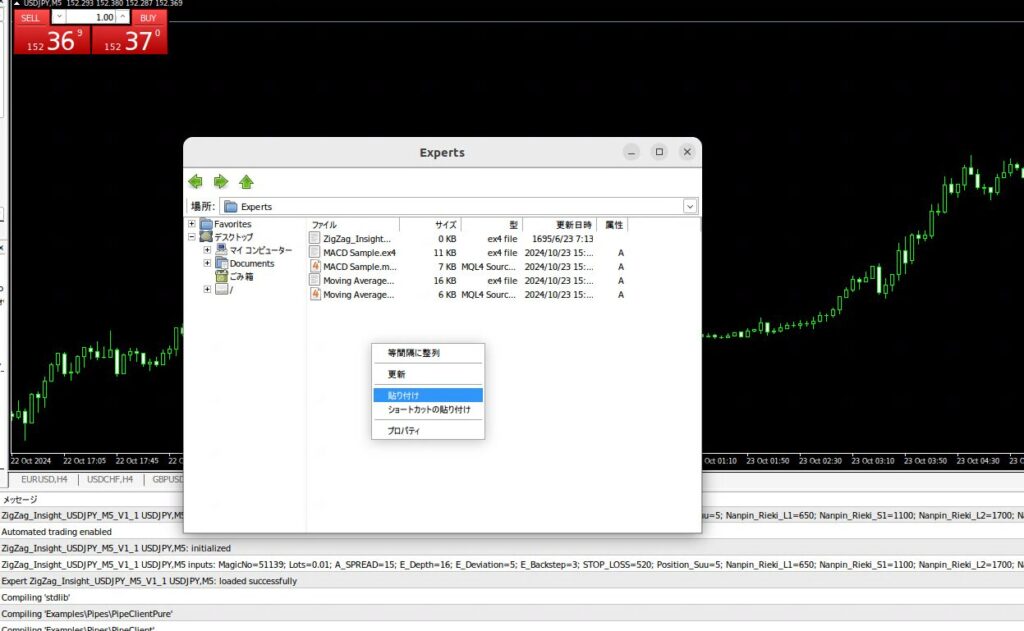
EAはちゃんと動く?実際に検証してみた
EAの動作確認として、自宅PCと同じEAを同時稼働させて比較した結果:
- エントリー・決済ともに遅延なし
- ログやポジションも一致
- メモリ不足などのエラーも無し
Linux VPSでも問題なくEA運用が可能であることを実感しました。
エントリー、決済処理が遅れたりしない?
私が一番気になっていたエントリー処理が遅れないか?についてですが、全く問題ありませんでした。
遅れてないかどうかの確認方法ですが、同じEAで以下①②を比較することで確認しました。
①自宅のPCで動かしているEA
②VPS側のEA
この2点を比較し、同じである事を確認しました。

赤枠で囲っているポジションが『自宅のPCで動かしているEA』のポジションですがVPS側とほぼ同じであることが分かります。
解約も簡単!トライアル中のリスクなし
「もし合わなかったらどうしよう…」という方も安心。
14日以内ならワンクリックで解約可能です。違約金なども発生しません。
もし解約したいとなった場合は、シンアカウント画面の『登録情報確認・編集』をクリックし、一番下の方に解約の項があるため、『サービスの解約に進む』から解約を行ってください。
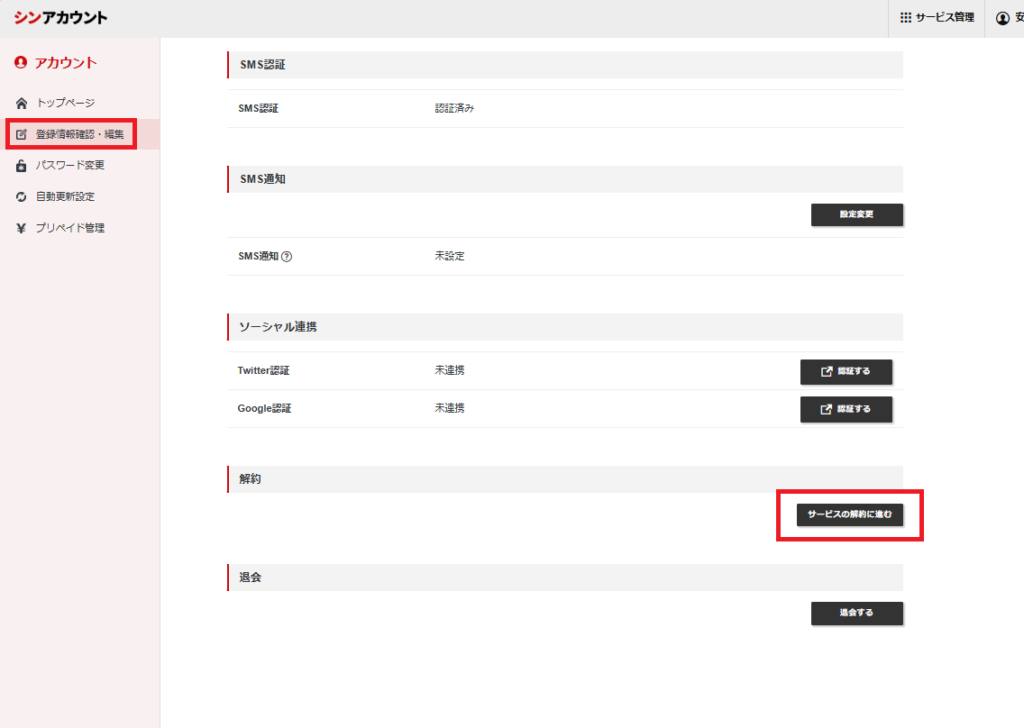
💡 Ubuntu版シン・クラウド VPSに関するQ&A
A. 操作はWindowsとほぼ同じで、マウス中心のGUI操作が可能です。右クリックでコピー&貼り付けもでき、Linux初心者でも簡単に扱えます。
A. はい。Wine機能によりUbuntu上でもMT4/MT5が問題なく動作します。筆者自身がEAを稼働させて検証した結果、エントリーや決済の遅延もなく安定稼働を確認済みです。
A. はい。シン・クラウドは全プランでNVMe SSDを採用しており、従来のSSDに比べて最大6倍の高速性能を発揮します。MT4/MT5の起動やEAのログ出力もスムーズで、複数EAの同時運用にも快適です。
A. いいえ。14日以内に解約すれば料金は一切かかりません。マイページからワンクリックで解約できるため、初めての方でも安心です。
A. 低コストでEAを24時間稼働させたい方や、複数EAを同時に動かしたい中級者におすすめです。Ubuntu版は軽量で安定性も高く、NVMe SSDによる高速環境で快適に運用できます。
まとめ:低コストで「EAが止まらない」環境を作るならこれ!
- 月1,288円〜でEAを24時間安定稼働
- MT4/MT5対応で複数EA運用もOK
- 無料トライアル付きでリスクゼロ
Ubuntu VPSに不安を感じていた筆者も、
実際に使ってみて「これは十分使える」と感じました。
EA初心者〜中級者の最初のVPS選びとして非常におすすめです。
まずは無料トライアルで試して、EAが止まらない快適環境を体験してみましょう。
🔸 【シン・クラウド VPS】今なら実質 920円〜/月!
シン・クラウド VPS(Ubuntu対応)が、
12/16(火)17:00まで半額キャッシュバック対象。
コスパ最強のEA運用環境を、無料トライアルで今すぐ体験できます。
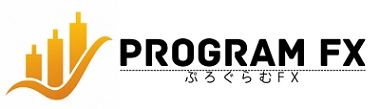




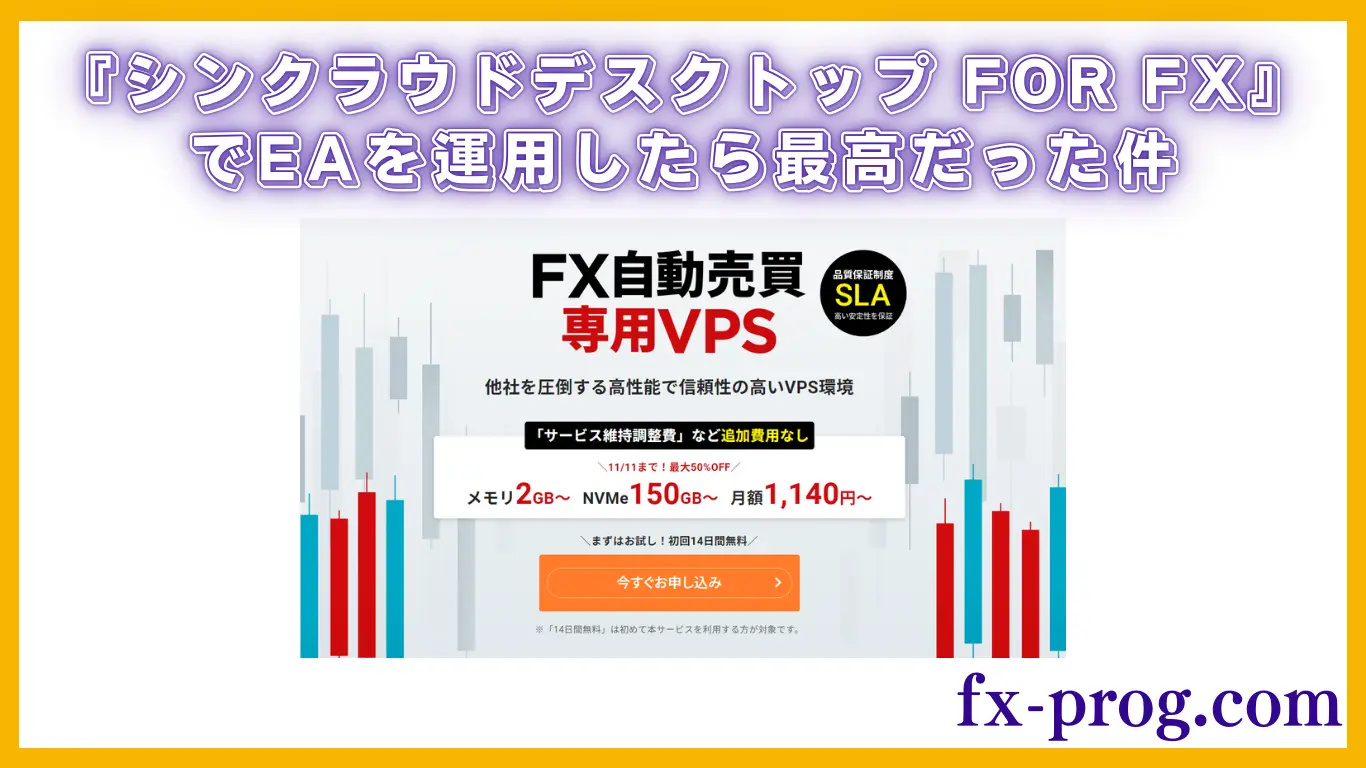








コメント