VPS選びで悩んでいませんか?
- 「とにかくコストを抑えたい」
- 「LinuxでもMT4を動かしたい」
- 「短期間だけ使いたい(単月契約したい)」
そんな方におすすめなのが Ablenet VPS(エイブルネット) です。
Ablenetは、低価格・自由度の高いVPSプランを提供する老舗サービス。特にFXトレーダーにとって「LinuxプランでもMT4が動作する」「最低1ヶ月から契約できる」「月額1,078円〜」という特徴は非常に魅力です。
この記事では、実際にFX用途でAblenet VPSを使った筆者が、
✅ MT4の動作状況
✅ 他社VPSとの料金比較
✅ メリット・デメリット
などを、初心者にもわかりやすく解説します。
Ablenet VPSの特徴まとめ(FX用途で見た場合)
| 項目 | 内容 |
|---|---|
| 月額料金 | 最安1,130円(税込)〜(Winプランは1,587円〜) |
| OS | Windows Server / Linux(CentOSなど) |
| CPU | 仮想2コア〜 |
| メモリ | 1GB〜 |
| SSD | 40GB〜(すべてオールSSD) |
| リモート接続 | Windowsリモートデスクトップ、VNC |
| 契約期間 | 1ヶ月〜可能(自動更新) |
| FX対応 | MT4 / MT5動作確認済み |
ABLENET VPS
のお申し込みはこちら
実際に使って感じたAblenetのメリット
とにかく安い!FX用Windows VPS最安クラス
Windows OSでのVPSは通常2,000〜3,000円/月かかる中、Ablenetは 月額1,587円(税込)〜。
Linuxプランならさらに格安の 1,130円〜 利用可能です。
「なるべくEAのコストを抑えたい」という方にはぴったりです。
LinuxプランでもMT4が使える(Wineで対応)
LinuxプランにWineを導入すれば、MT4(MetaTrader4)を問題なく動作させることが可能です。実際に筆者も以下の環境で安定稼働を確認済み。
- CentOS 7 + Wine + MT4
- Ubuntu 22.04 + Wine + MT4
※MT5も基本的には動作可能ですが、EAによってはWindows環境推奨。
単月契約が可能だからお試しもOK
ほとんどのVPS業者が「3ヶ月〜12ヶ月契約」を求める中、Ablenetは 1ヶ月から契約可能。
- EAの動作確認だけしたい
- 月ごとに口座を切り替えて使いたい
- 相場が荒れる時期だけ運用したい
という方にとって非常に使いやすいです。
サーバー速度・安定性も問題なし
東京のデータセンターに設置されており、遅延も非常に少ない印象です。
FX業者との接続も安定しており、指標発表時でも落ちることはありませんでした。
デメリット・注意点
❌ Wineの導入にやや手間がかかる
Linux上でMT4を動かす場合、Wineという互換レイヤーを手動で導入する必要があります。
初心者には若干ハードルが高いため、不安な方はWindowsプラン(月1,628円〜)を選ぶのが無難です。
❌ 電話サポートなし(メール対応のみ)
トラブル時の対応はメールフォームからの問い合わせのみ。即時解決したい人にはやや不便に感じるかもしれません。
Ablenet VPSの料金比較(FX用途)
| プラン | 月額料金 | OS(メモリ) | 備考 |
|---|---|---|---|
| VPS V1 | 1,130円 | Linux(1.5G) | Wine導入でMT4対応 |
| VPS V2 | 1,706円 | Linux(2.5G) | MT4標準対応 |
| Windows Win2 | 2,865円 + α | Windows(3.5G) | MT4標準対応 |
※すべて税込・1ヶ月契約の場合の価格
どんな人におすすめ?
✅ コストを最小限に抑えたいFXユーザー
✅ Linuxでの軽量EA運用にチャレンジしたい中級者
✅ 単月契約で試しに使ってみたい人
Ablenetは「価格」と「契約の自由度」において、他のVPSサービスと一線を画す存在です。
まずは10日間試用期間や1ヶ月だけ試して、必要であればアップグレードする運用もOK。
おすすめの契約方法
ここではオススメの契約方法をお伝えします。一番オーソドックスな最大MT4を2つ動かす事を前提とした『V1プラン』で確認していきましょう。
詳しい契約手順は次章で解説しますので、まずは必須の項目を確認していきましょう。
ABLENET VPS
のお申し込みはこちら
試用期間を有効にするには?
これは皆さんそうだと思いますので、まずは必須の項目です。
契約画面で『クレジットカード試用期間あり』に必ずチェックを入れましょう。
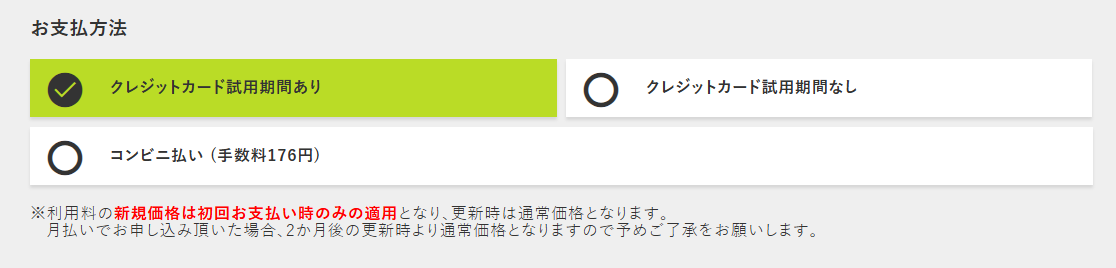
これで10日間以内であれば無料で利用出来て解約する事が可能です。
※辞める場合は解約手続きを忘れないようにしましょう!
コンビニ払いの場合は、無条件で試用期間となります。コンビニ払込票が郵送されるので支払うまでの間が試用期間となりこれが最大10日間です。続けて使いたい場合は期日までにコンビニ払いをしましょう。
※支払期日を過ぎるとVPSが使えなくなります
とりあえず短期間(1カ月)利用したい
とりあえず1カ月だけ使ってみようという場合です。
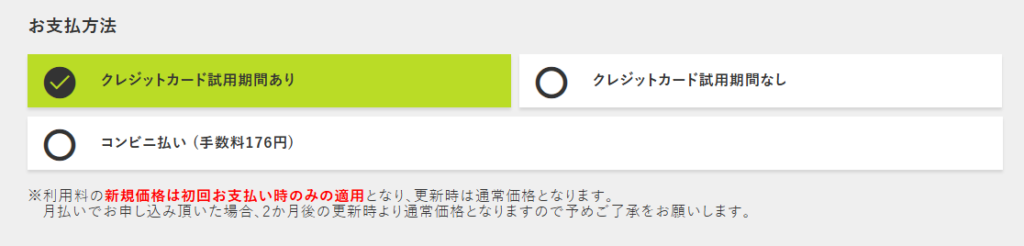
この場合は『クレジットカード試用期間あり』を選択しましょう。
『コンビニ払い』はダメなの?と思われるかもしれませんが、コンビニ払いの場合はサーバー契約期間が『6カ月払い』か『年払い』しか選択できません。
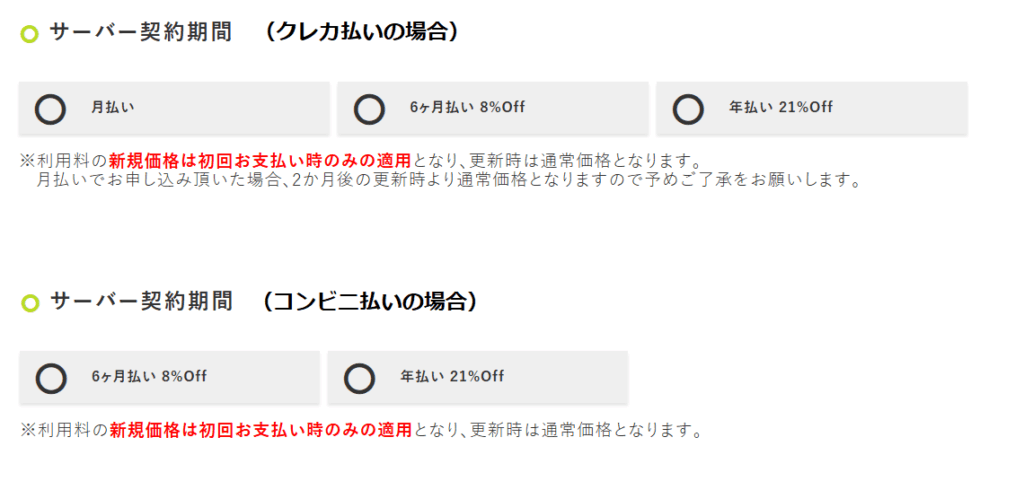
お得に長期間利用したい
長期間利用したい場合は、赤枠の部分を見て欲しいのですが年間契約が断然お得です。
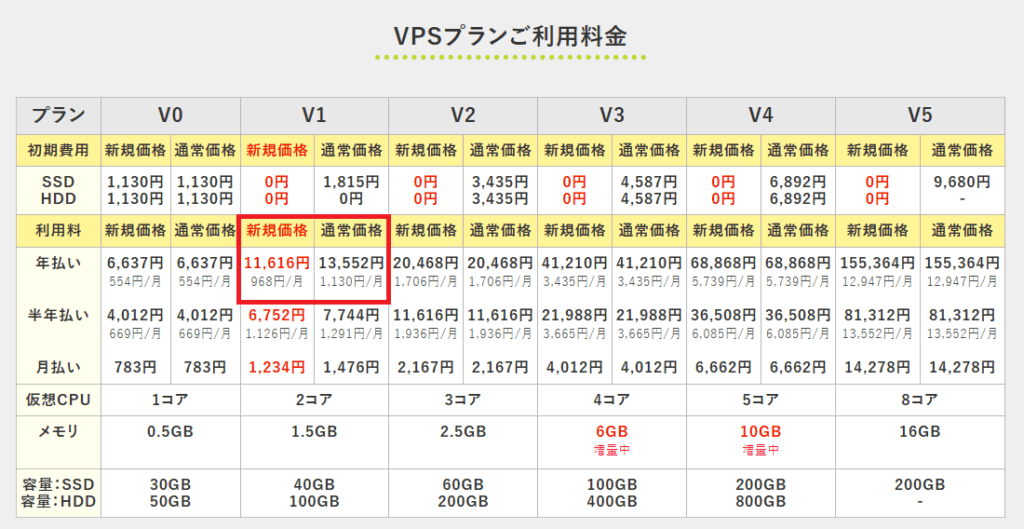
なんと12カ月利用で初回契約した場合は月当たり968円なので年間11,616円です。
もし、長期間利用をお考えの場合はサーバー契約期間を『年払い』にしましょう!
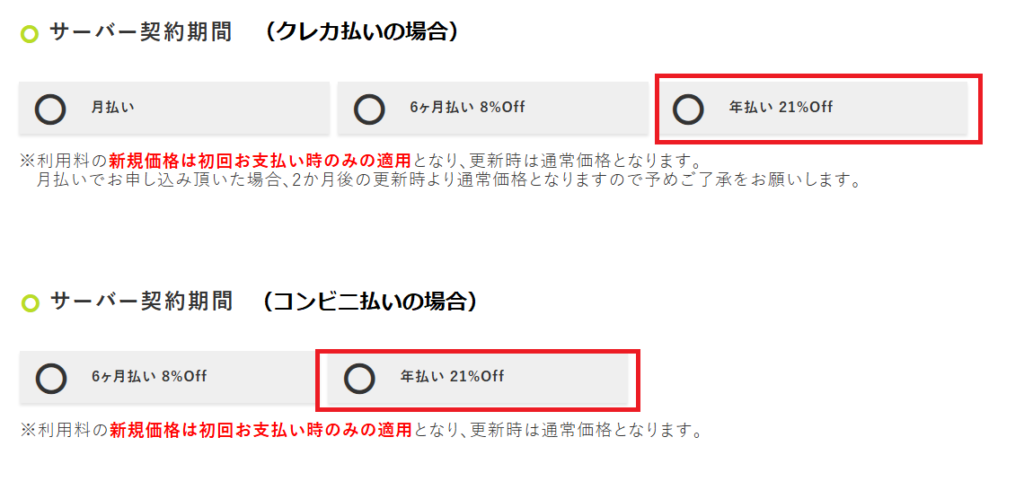
クレカ払い、コンビニ払い共に基本金額は同じです。
※ただしコンビニ払いの場合は手数料176円がかかります
登録・契約手順
それでは、登録と契約手順を見ていきましょう。契約後は即日VPSを利用できるようになります。
契約にあたっての必要なものは以下3点です。
- メール受信できるもの
- クレジットカード(コンビニ払いにする場合は不要)
まずは、下記のボタンをクリックし、
ABLENET VPS
のお申し込みはこちら
『お申し込み~ご利用方法』をクリックしてください。
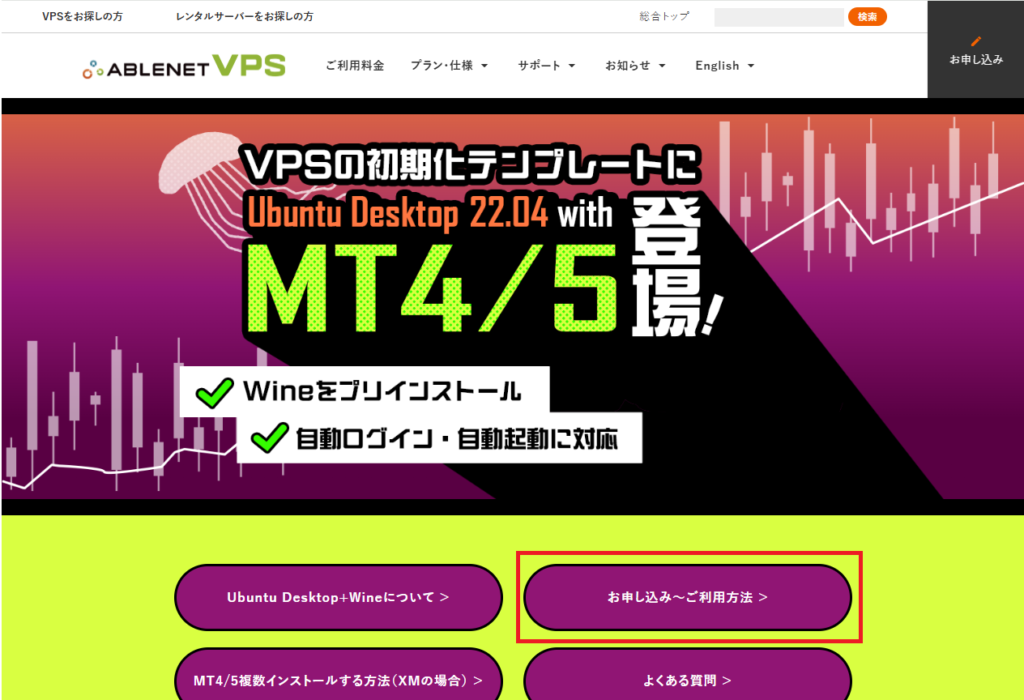
次に『お申し込みはこちら』をクリックしてください。
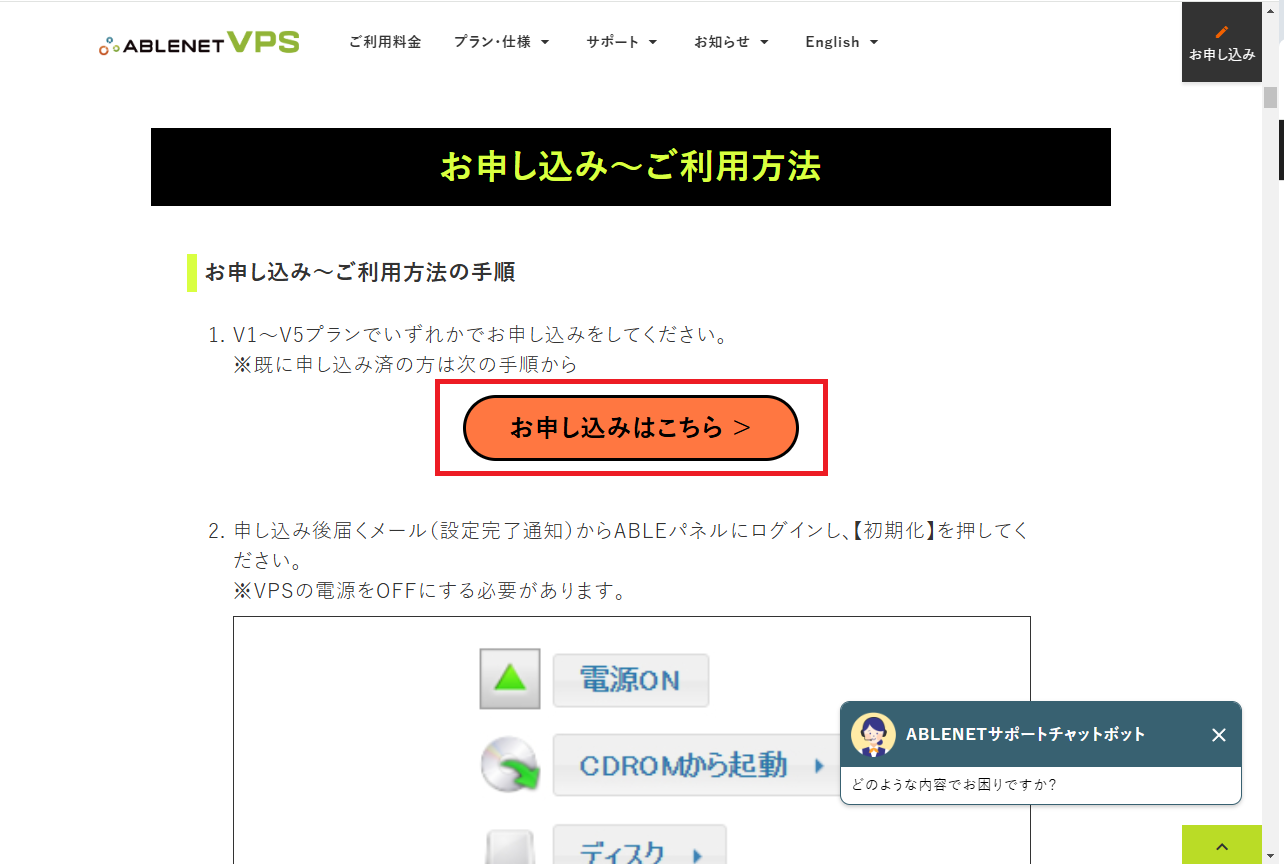
プランの選択画面が表示されるので、自分に合ったプランを選択しましょう。
※MT4が1~2個、EAが2~3個程度ならV1プランでOKです
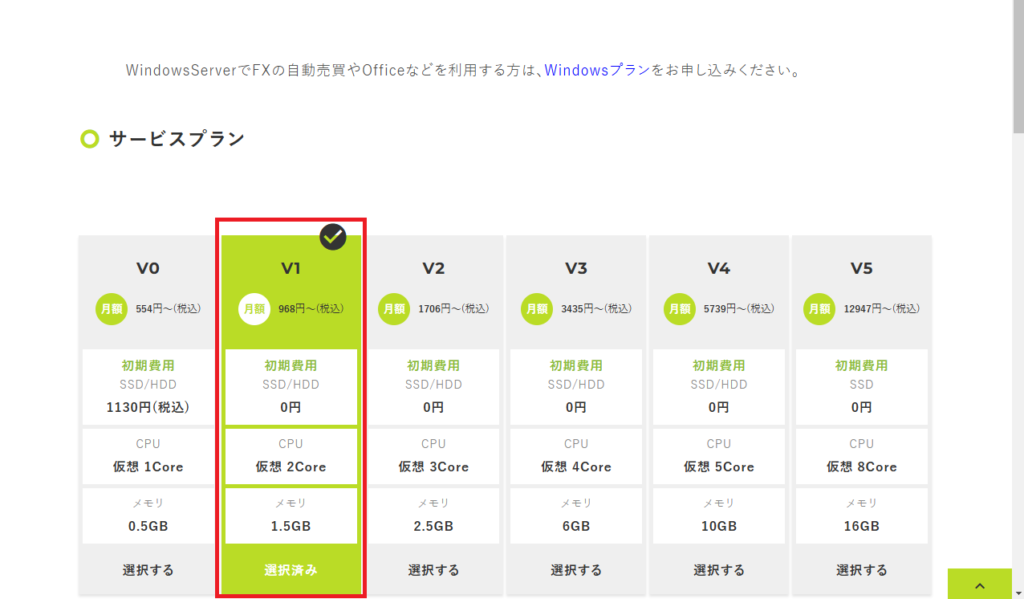
次にストレージを選択しましょう。容量は多めが良い場合は『HDDの100GB』ですが、EAを動かすのみの場合は『SSD 40GB』でOKです。
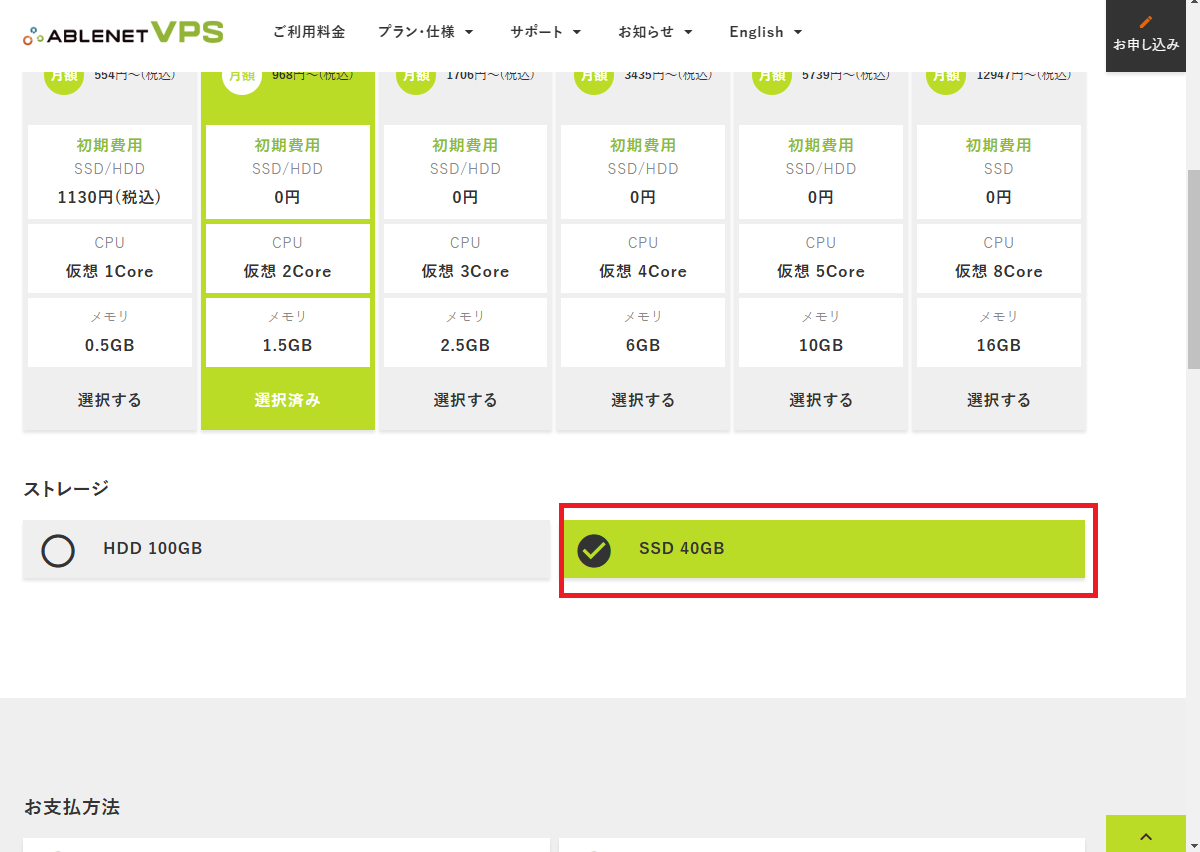
次にお支払い方法を選択します。オススメは『クレジットカード試用期間あり』です。
※『コンビニ払い』でも試用期間はありますのでクレカがない・面倒な場合はこちらでもOK
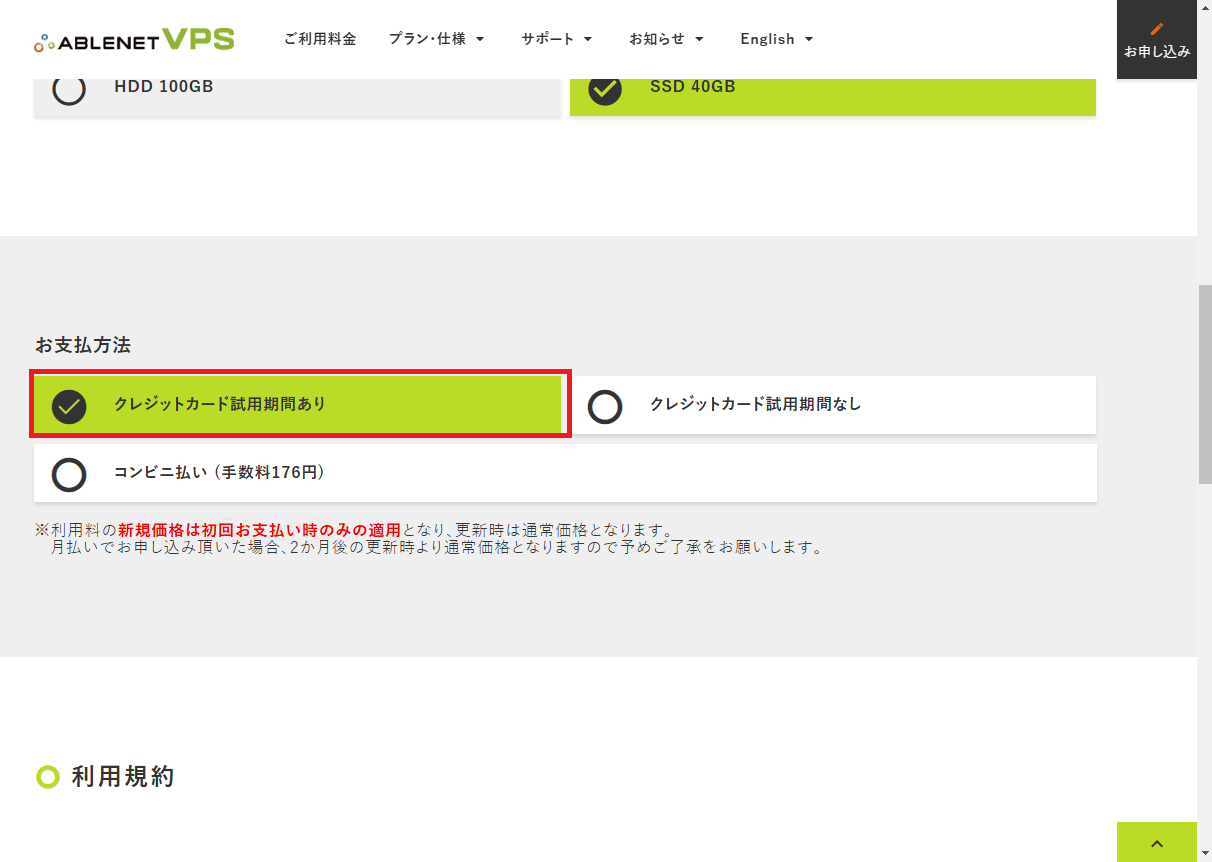
利用規約を確認した後、『契約期間の選択へ進む』をクリックしてください。
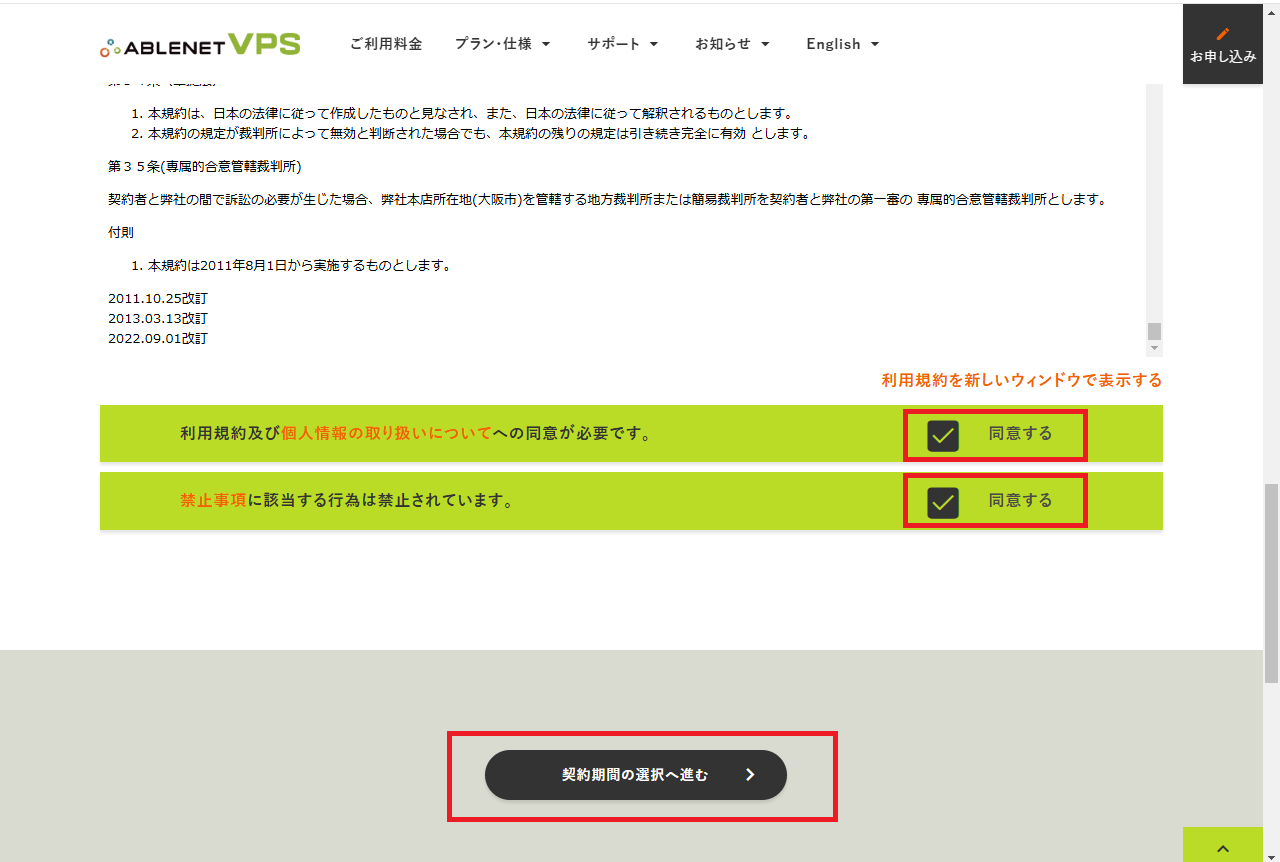
契約期間、オプション選択画面でサーバー契約期間を選択します。オススメは『年払い』です。
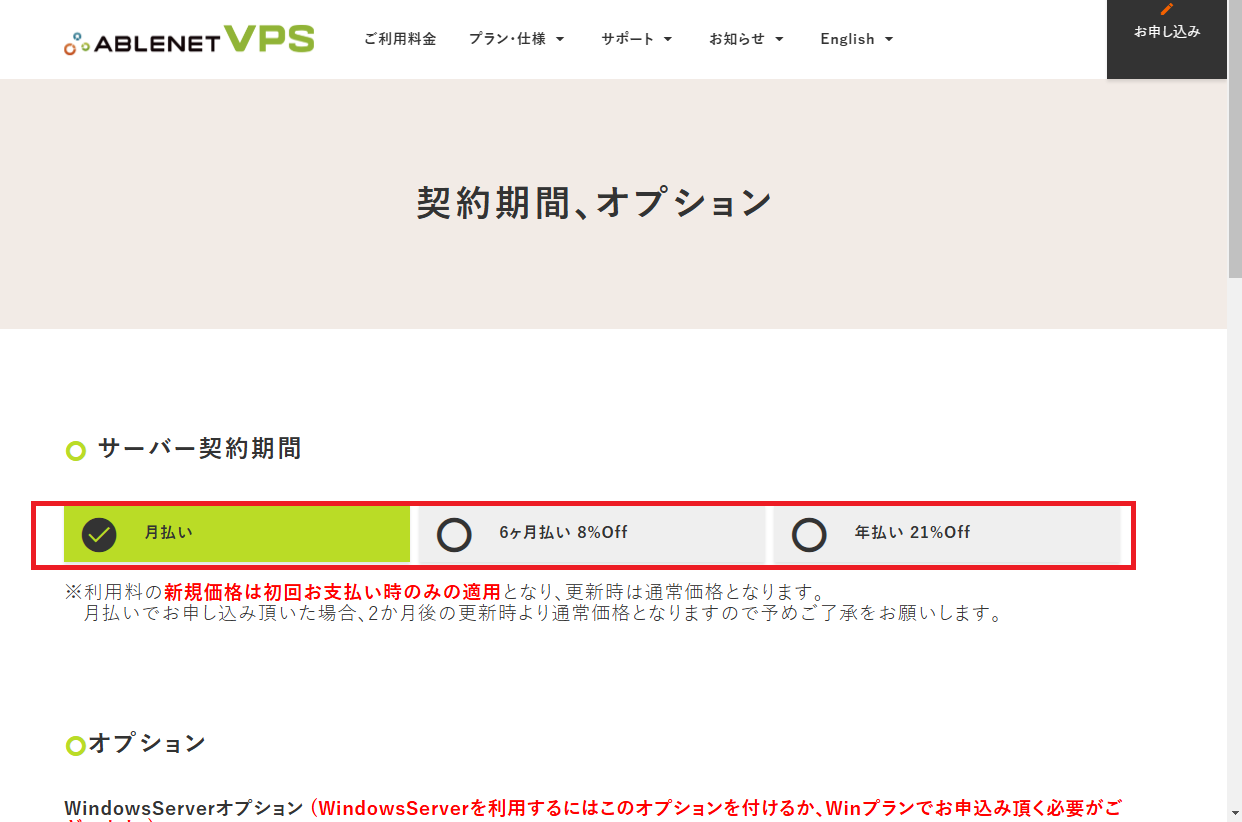
あと、オプションについてですが『不要』を選択してください。
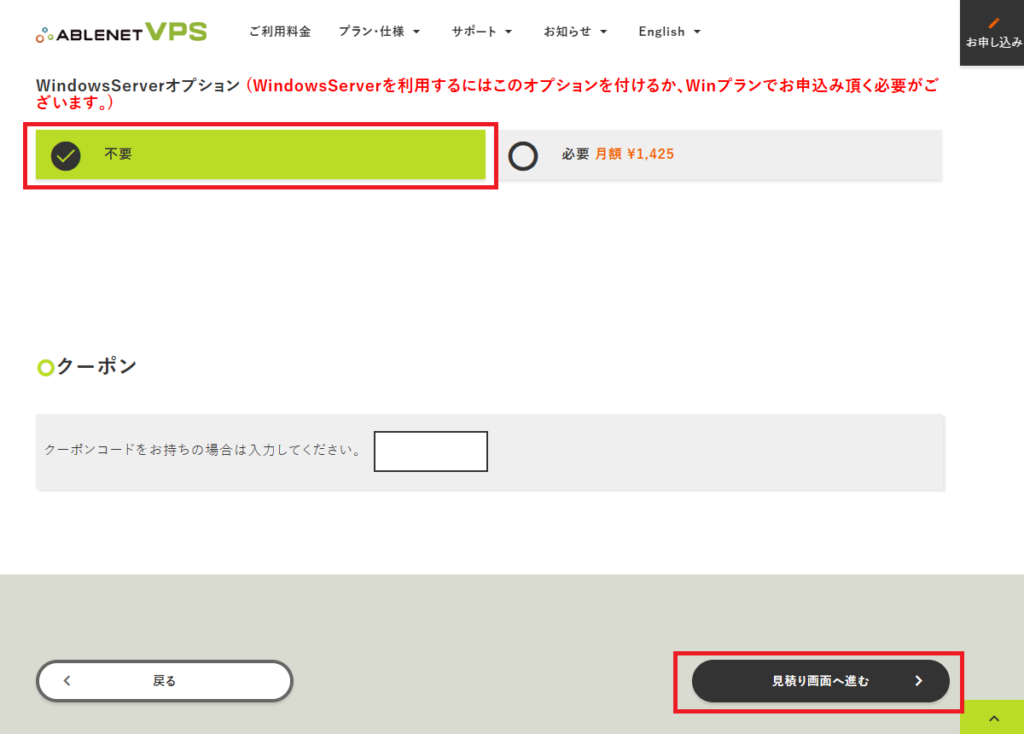
クーポンコードはあれば入力しましょう。フリーのクーポンコードは現在はありませんので、『見積画面へ進む』をクリックしてください。。
※手軽に入手できるクーポンコードがあればまた追記します
ABLENET VPS
のお申し込みはこちら
お見積り画面にて、内容や金額が間違いなければ『申込者情報の入力へ進む』をクリックしてください。
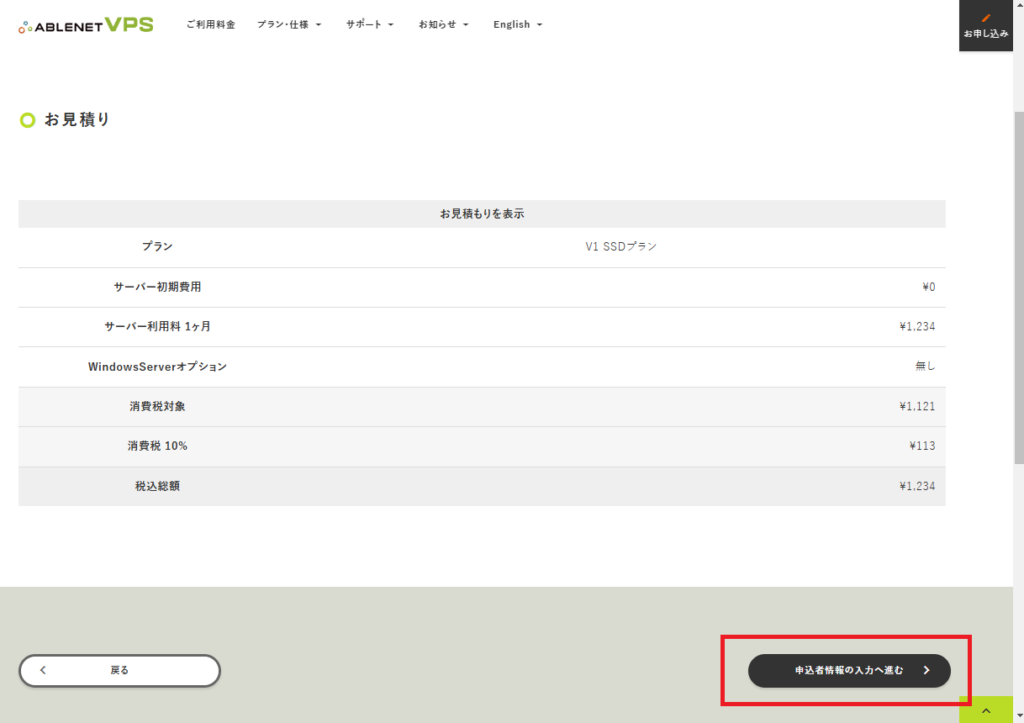
申込者情報の入力
申込者情報を入力し、『注文内容の確認へ進む』をクリックしてください。
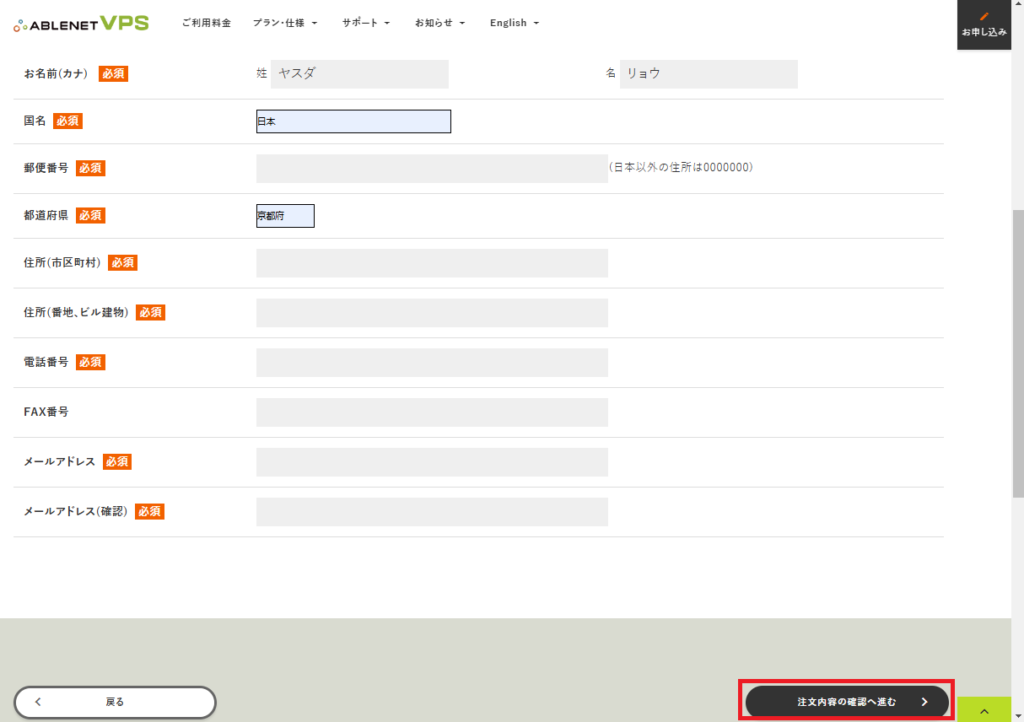
最終確認画面で入力内容を確認し、クレジットカード情報を入力し『注文を確定する。』をクリックしてください。
※コンビニ払いの場合はクレジットカード情報は不要
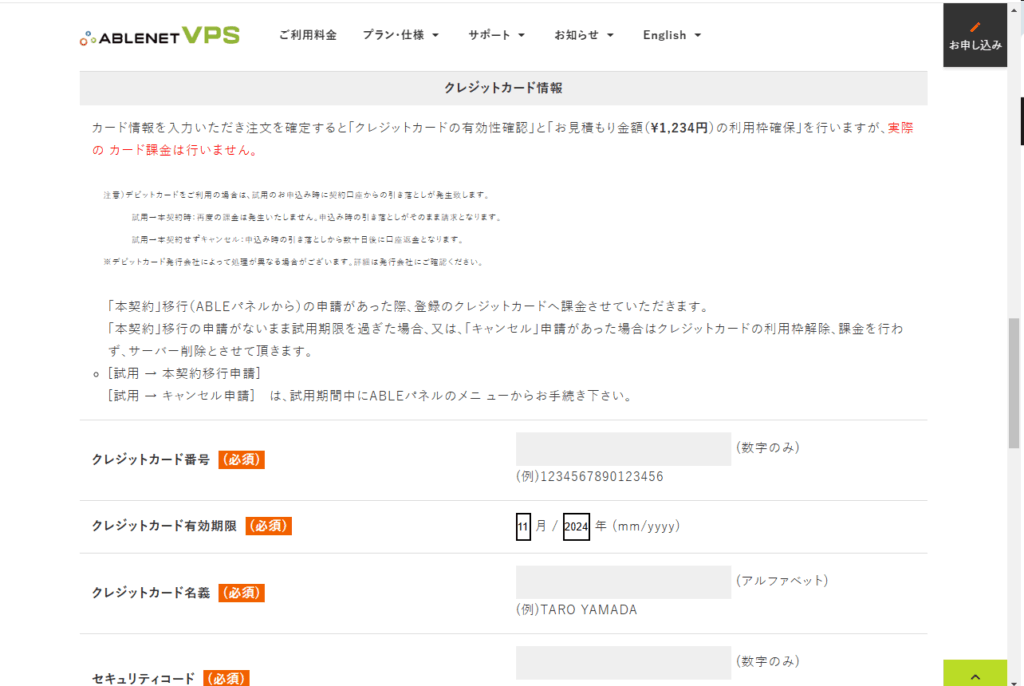
申込が完了し、メールが送付されますので確認しましょう。
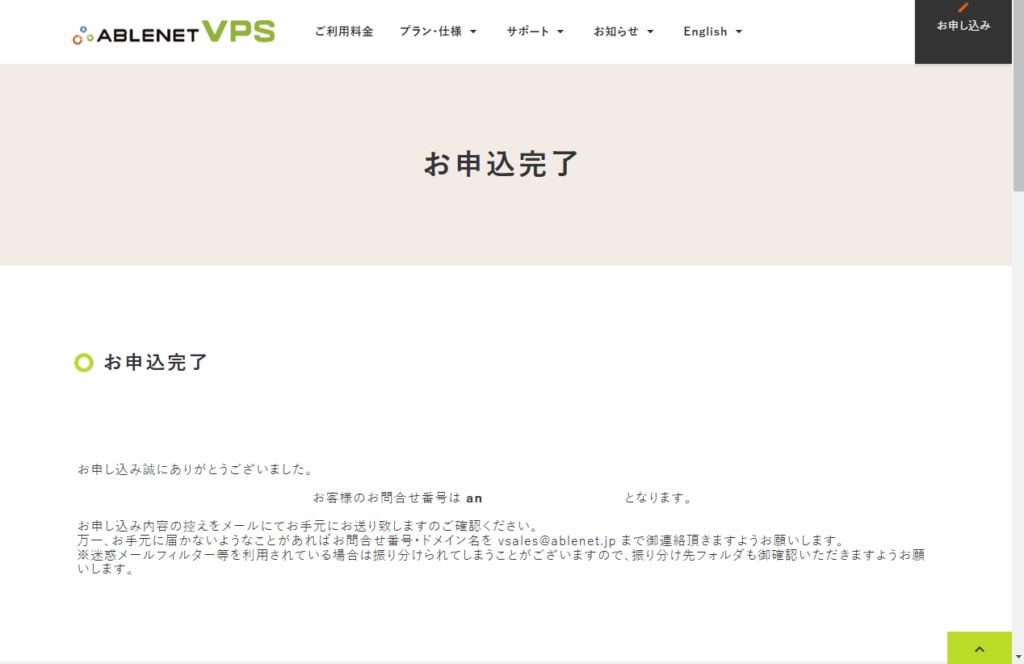
お疲れ様でした。これでVPSが利用できる状態になりました!
実際にVPSにログインしMT4の環境を整える
それでは、VPSにアクセスしてMT4を使うまでの流れをみていきましょう。
メールを確認する
まずは、メールを確認し、ABLEパネルのURLからABLEパネルにログインしましょう。
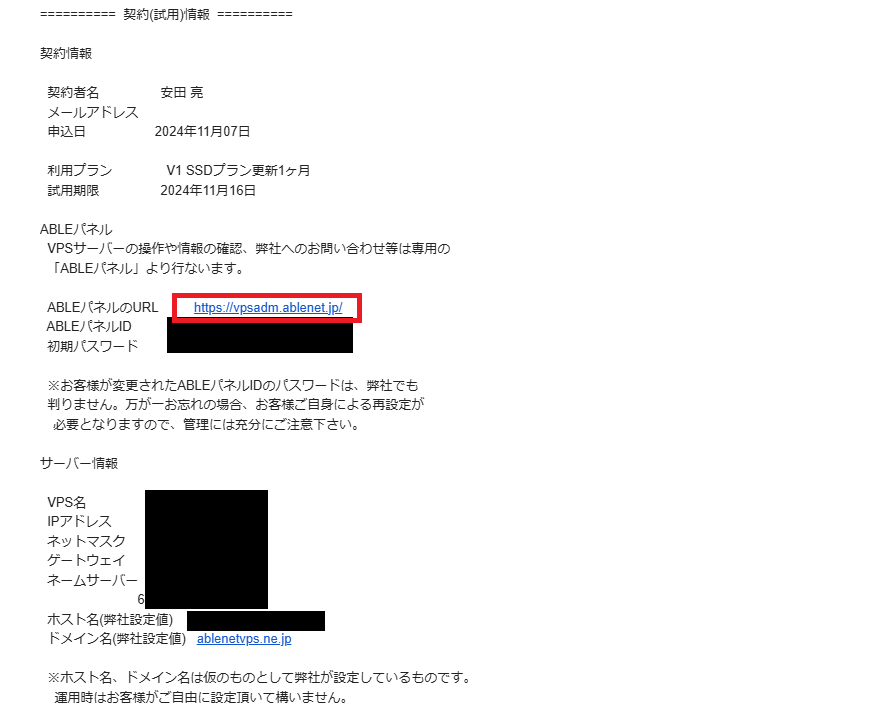
メールに記載されている、ABLEパネルIDとパスワードでログインできます。
VPSの初期設定
初期画面はこんな感じになっています。
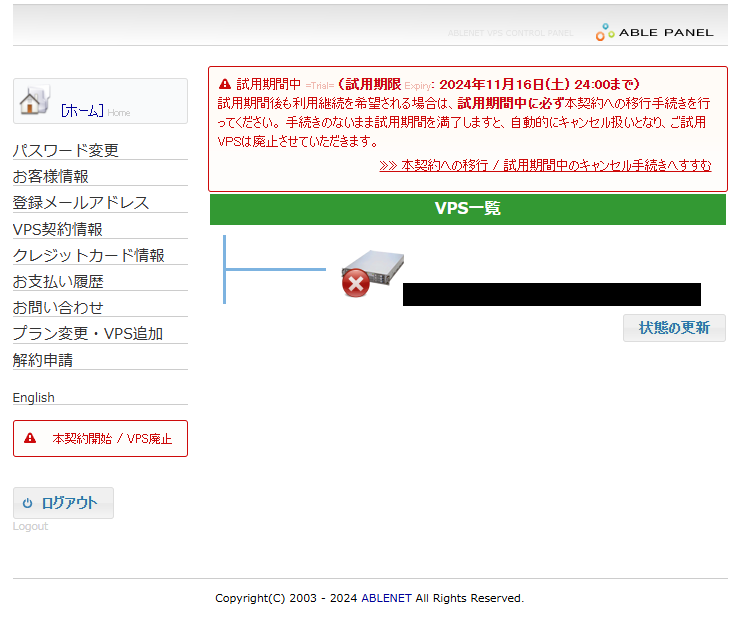
黒塗りのVPS名の箇所をクリックしてください。その後は、以下のページを元に初期設定及びVPSへの接続を行って下さい。
※<MT4を利用する場合>の前まで進めてください
設定が無事完了すると、VPSの画面を表示する事ができます。
リモートデスクトップ接続の設定は以上です。
MT4をインストールする
後はGoogle Chromeがインストールされているため、そこからお使いのMT4をダウンロードしましょう。
※XMのインストーラはデフォルトでダウンロードされています
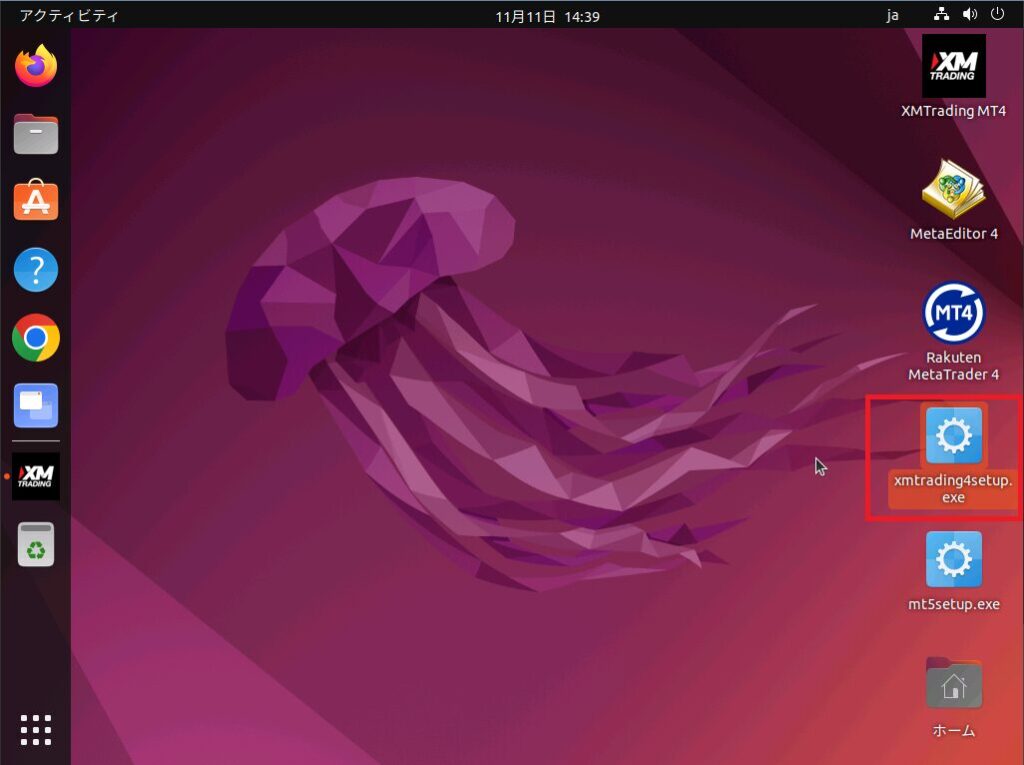
実際の画面ですが、Windowsショートカットキー『Ctrl+V』等は使えませんが右クリックでコピーと貼り付けが出来る為、Windowsと同感覚で動かせます。
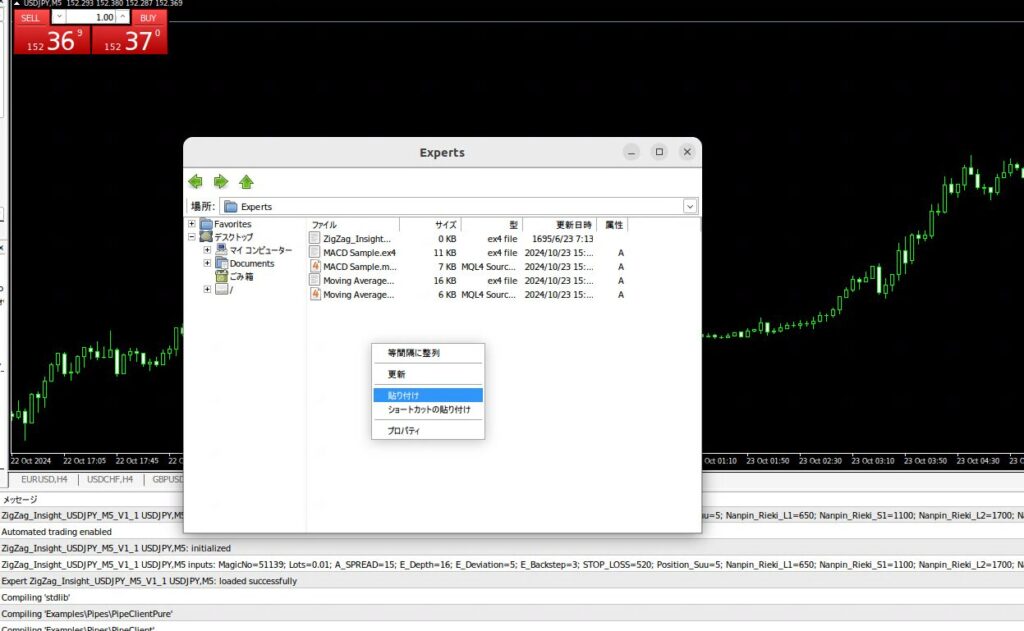
UbuntuとEAを使ってみた感想
今回は『V1プラン』でUbuntuとEAが正常に動くかをテストしてみました。
結果、MT4は正常に動作しました。が、Google Chromeでのネットサーフィン(G-mail開いたりとか)は少し重い感じなのでMT4でEAを動かすだけとするのが良いと思います。
解約方法
VPSを利用してみて、思ったのと違った場合やEAが動かなかった場合は10日以内であれば無料解約が可能です。
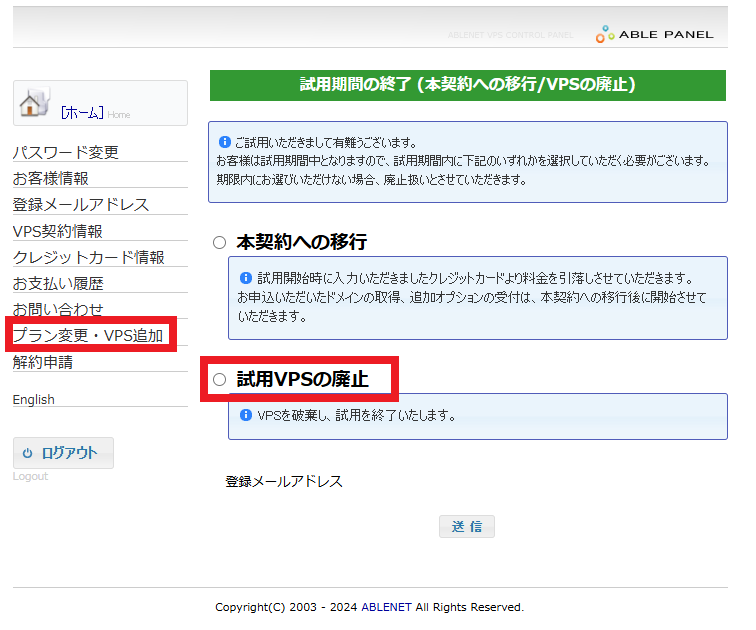
もし解約したいとなった場合は、ABLE PANELの左側の『プラン変更・VPS追加』から行いましょう。
まとめ|Ablenet VPSはこんな人に最適!
- 月1,000円台でFX用VPSを使いたい
- LinuxでMT4を動かしたい
- Windowsでもコスパ重視で使いたい
- 1ヶ月だけ試してみたい
→ そんなあなたは Ablenet VPS を選んで間違いなし!
ABLENET VPS
のお申し込みはこちら
よくある質問(FAQ)
Q. LinuxでMT4はちゃんと動きますか?
A. Wineを使えば基本的に問題なく動作します(ただし完全サポート対象外)
Q. Windowsプランのおすすめは?
A. WindowsOSのプラン(Windows Win2)でもMT4は問題なく動きます。複数口座を運用するならWin2がおすすめです。
Q. 支払い方法は?
A. クレジットカード、銀行振込、コンビニ払いなどに対応。自動更新です。
👉 あわせて読みたい
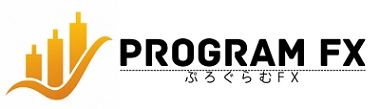






コメント