MT4でEA(自動売買プログラム)の性能を確認するためには、過去の相場データを使った「バックテスト」が非常に有効です。本記事では、EA初心者の方でも安心して始められるよう、バックテストの意味から手順、見方までを丁寧に解説します。まずは準備から始めて、実践的に操作を身につけていきましょう。
バックテストの基本を理解しよう【なぜ必要?何がわかる?】
バックテストの意味と目的
バックテストとは、過去のチャートデータを使って、EAがどのように取引していたかを検証する作業です。これにより、将来の取引に対する戦略の有効性やリスクをあらかじめ把握できます。リスク管理の第一歩として重要な工程です。
EAにとってバックテストが欠かせない理由
EAは一定のルールで自動売買を行うため、そのロジックが過去の相場で通用するのかを検証するのがバックテストです。テストを行わずにリアル運用を始めるのは、いわばブレーキなしで車を走らせるようなもの。損失リスクを軽減するためにも必須です。
バックテストで確認できる項目(勝率・PF・DDなど)
バックテストでは、勝率、プロフィットファクター(PF)、ドローダウン(DD)などの数値が出力されます。これらはEAの実力を客観的に示す重要な指標です。特にPFが1.5以上、最大DDが小さいEAは良好と判断される傾向にあります。
私がEAを使う理由として、バックテストができる事こそが最大のメリットです。
バックテスト前の準備|必要なものと初期設定
まず準備!必要なツール(MT4・EA・ヒストリカルデータ)
バックテストには以下の3点が必要です。
- ヒストリカルデータ(過去の相場データ)
- MT4(MetaTrader4)
- 使用するEAファイル(.ex4など)
MT4の初期設定|自動売買許可・DLL使用は必須
MT4のメニュー「ツール」→「オプション」→「エキスパートアドバイザ」から、
- 自動売買を許可する
- DLLの使用を許可する
にチェックを入れて「OK」をクリックします。
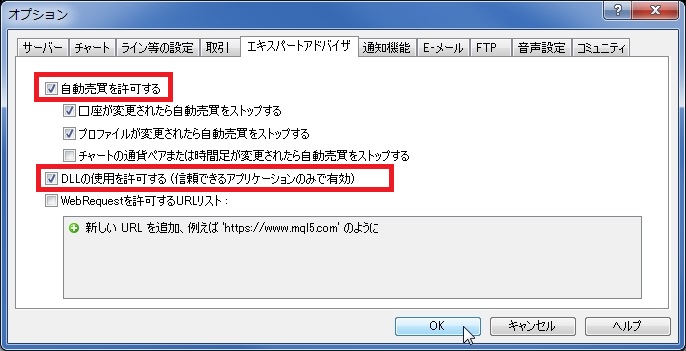
簡単ですが、この設定をしておかないと『バックテストができない』状況に陥ります。
ヒストリカルデータの入手方法とおすすめ業者
初期状態のMT4では過去半年分程度のデータしかありません。ヒストリカルデータを入手できるFX業者からダウンロードして取り込むことで、長期のバックテストが可能になります。 以下のリンクから、無料ヒストリカルデータの取得方法からMT4への反映方法までを解説しています。
👉 無料ヒストリカルデータが取得できるFX業者を4つ紹介!
MT4ストラテジーテスターの使い方【画面表示〜設定解説】
ストラテジーテスターを表示する手順
MT4上部メニュー「表示」→「ストラテジーテスター」をクリック。画面下部にテスター画面が表示されます。

⚠️テスター画面の項目が少ない場合

このような感じで、モデルや期間を指定等の設定が出ていない場合があります。これはテスター画面の表示領域が小さいためです。この場合は、以下のようにテスターとチャートの境目をクリックして上に引っ張りテスター画面の表示領域を広げてあげると全ての項目が表示されるので試してみてください。
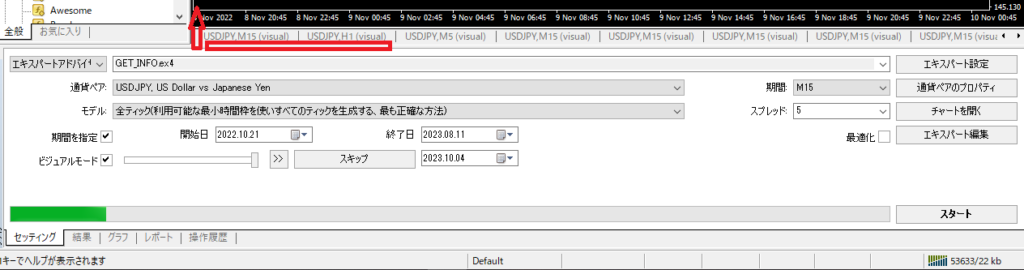
設定項目の解説(EA選択・時間足・モデルなど)
以下のように各項目を設定します:
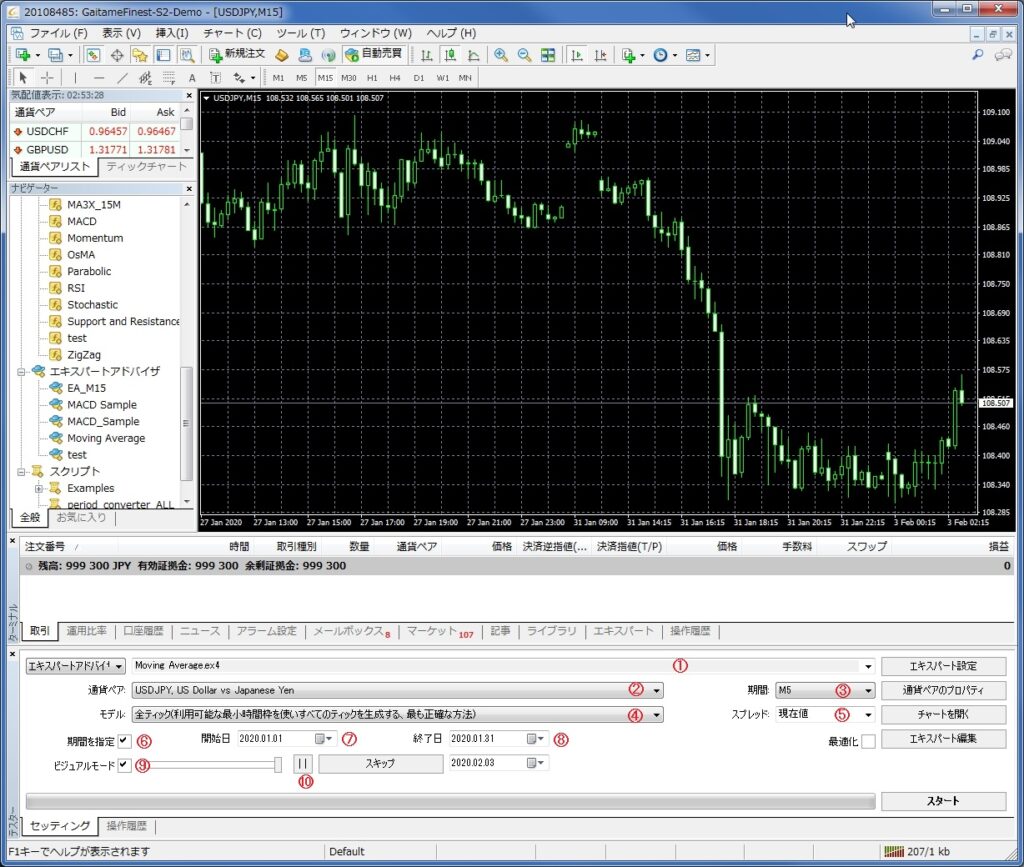
①EAの選択(例:Moving Average)
まず、一番左側がエキスパートアドバイザになっていることを確認してください。
確認後、テストしたいEAを指定してください。初期状態だと、サンプルで2つあると思います。
- MACD Sample (MT4に最初から入っているサンプル)
- Moving Average (MT4に最初から入っているサンプル)
- ・・・
【自分のEAを準備していない場合】
MT4に初期導入されている「Moving Average.ex4」を選びましょう。
【自分が使いたいEAがある場合】
自分で使いたいEAが選択できるようになっているはずなので、それを選びましょう。
②通貨ペア(例:USDJPY)
テストしたい通貨(まずはベーシックなUSD JPY等)を指定してください。
※ヒストリカルデータで取り込んだ通貨を指定しましょう
③時間足(例:H1)
テストしたい足(まずは1時間足等)を指定してください。
④モデル選択(推奨:全ティック)
テスト方法を指定してください。推奨は全ティックです。
- 全ティック ⇒ 最も正確な全ティックがベターですが、複雑なEAだともの凄く遅い
- コントロールポイント ⇒ 一定期間に1度レートを取得し検証する簡易テスト
※全ティックよりも精度が落ちるので、これを選択するぐらいなら全ティックを使いたいところ - 始値のみ ⇒ 足(バー)が出来た時の値のみでテストするのでテスト時間も高速化できる
※足が出来た時に1回だけ動くEAの場合、このテスト方法で問題ないです
(全ティックの結果とも、ほぼほぼ同結果となるので試してみてください)
※1本の足の中で流動的に動くEAの場合、これを選択したらNGレベルです
(全ティックの結果と比べると、全然違った結果になります)
⑤スプレッド(利用予定の業者に合わせて手入力可能)
自分がEAを行うFX業者のスプレッドに近いものにしてください。0.1銭の場合は1を選択します。また、0.4銭選びたいけど無いじゃないか!という場合も、4と手入力が可能です。
⑥期間の指定(チェックを入れる)
どこからどこまでテストしたのを明確にするためにも、基本チェックを入れておきます。
⑦⑧テスト期間の指定(例:2022年1月〜2023年12月)
自分がテストしたい期間を選択してください(何年も前にするとテスト時間が伸びます)
※テストする過去データがない場合、過去データがある所からしかテストできません
⑨ビジュアルモード(チェック推奨)
チェックの有無は状況によって変わります。テストの結果に影響はありませんが、
チェックを入れるとテスト中にチャートが実際の過去の値動きの通りに動いてくれます。初めてバックテストをする方は、是非チェックを入れてバックテストみましょう。『おおー!!これは凄い』となる事間違い無しです。
テストの速度は、チェックの右側のつまみを動かすことで調整できます。
そして、⑩のボタンを押すことで一時中断、再度押すことで再開できます。
※私は大きくEAの動きをかえた場合や、EAをよりよくしたい場合、もう何もする事が無い時はビジュアルモードにチェックを入れて改善点を見つけたりしています
あと、あまり使うことはないかもしれませんが「スキップ」ボタンを押すと、スキップボタンの右側の日付まで飛びます。
バックテスト実行時の注意点とポイント
設定が完了したら「スタート」ボタンをクリック。ビジュアルモードなら、チャートがリアルに動き出します。動作確認やチャートのカスタマイズはこのタイミングで行いましょう。

ビジュアルモードにチェックを入れていない場合
実際にエントリーしていく過程のチャートは表示されません。見た目上では、スタートボタン左側のバーがどんどん溜まっていき、最大まで行くと音が鳴ってテスト完了となります。
【ビジュアルモードの使い方】見ながらわかる!EAの改善ヒント
チャート調整とテンプレート保存で効率化
ビジュアルモード中にチャートを調整し、右クリック→「定型チャート」→「定型として保存」で保存しておくと、次回から簡単に再現可能です。
ビジュアルモードでわかるEAの弱点・改善点
ビジュアルモードでは、EAのエントリーや利確・損切りのタイミングを視覚的に確認できます。不要なポジションが多い、タイミングが遅いなどの改善点を見つけるのに最適です。
以下がビジュアルモードでのバックテスト動画です。(※画質が悪い場合、設定で720pを選択すると良くなります)
バックテスト後の分析方法|次にやるべきこと
バックテストは、EAを改良していくうえでも非常に大切ですし、EAの改良が詰まってきたらビジュアルモードでぼーっと眺めているだけでも改善点が見つかったりするので、どんどん活用していきましょう。
次にやるべきことはバックテスト結果の確認ですね!
EAの性能を判断する指標(PF・DD・トレード数など)
- トレード回数:十分な回数があるかチェック
- PF(プロフィットファクター):利益÷損失。1.5以上が目安
- 最大ドローダウン:資産の最大減少幅。小さい方が安定
バックテスト結果の確認方法についての詳細はこちら👇
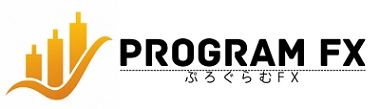







コメント
はじめまして!
こちらのブログを読み込ませていただきバックテストをするようになりました!
ヒストリカルデータの取り込みを終えて、各時間足のデータも作成し、バックテストを開始したのですが、緑色のバーが途中で消えて、結果を表示してくれないのですが、何が原因かわかりますでしょうか?
はじめましてカプさん。
ブログを読んで頂き有難うございます。
バックテスト時に緑色のバーが途中で消えて結果を表示してくれないという件ですが、原因はわかりません。ただ問題の解決としては、
①期間を1日とか短い期間でバックテストしてみて動くかどうか
②ビジュアルモード(有り・無し)それぞれで動くかどうか
③モデル(全ティック・始値のみ)を変えて動くかどうか
④バックテスト時の操作履歴にどんなメッセージが表示されているか
ここら辺を確認して頂くと原因がわかるかもしれません。
問題がまだ解決していないようでしたら1度ご確認頂き、再度ご質問頂けたらと思います。
お返事と解決策のご提示ありがとうございます!
順番に試してみましたが、解決には至りませんでした…
①期間を1日・1週間・1か月に変えたが反応なし
②ビジュアルモードを変えるも反応なし
③モデルを変えるも反応なし
④操作履歴には、EAの読み込みに成功したこととスプレッドを設定したことだけが表示されてます!
一点気になったのが、ビジュアルモードありにしたときに、チャートが「アップデート待機中」と表示されたまま変わらないです。
ヒストリカルデータの取り込みに失敗しているのでしょうか…?
アップデート待機中が表示されるのであればヒストリカルデータが正常でない可能性が高いと思います!
ヒストリカルデータの取り込みをやり直してみるか、FXDDではない方法でヒストリカルデータを準備してみてもいいかもしれないですね。
承知いたしました!
ご丁寧なご回答ありがとうございました
別のヒストリカルデータを取り込んで試してみたいと思います!!!
初めまして。
つねきちと申します。
とても分かりやすいサイトですね。
ありがとうございます。
さて、一つ質問があるのですが。
バックテストのところなんですが、「ストラテジーテスター」にすると、
1.EA名 2.通貨ペア 3.期間 4.スタートボタン しか出てきません。
その他の設定が出来ない状況です。
XMとHFMで試したのですが、両社とも同じ状態です。
MT4の設定が変わったのでしょうか?
おわかりになるようでしたら教えていただけないでしょうか。
よろしくお願い致します。
はじめまして、有難うございます。
私も前に似たような事で困った事があったので、先ほどこの記事を更新しました。
記事中盤辺りに『●テスター画面の項目が少ない場合』という項目を追記しましたのでよかったら参照してみて下さい。これ以外の理由でその他の設定が無いのは聞いた事が無いのでまたちょっと調べてみます。
早々とお返事ありがとうございました。
そうだったんですね。
昨日試したときは、出来なかったんですが、今落ち着いてやってみたら無事見えました。
お手数をおかけして、申し訳ございません。
早速、やってみます。
ありがとうございました。