はじめに
ここでは、EAが使えるOANDA版MT4(デモトレード用)のダウンロードから導入方法について記載しています。
※元々は半永久的に使えたのですが、2021年から30日間になってしまいました
MT4を利用できるようにする
以下、MT4をダウンロードして導入するまで手順となります。
OANDA口座の申請
このOANDAのページで以下の画面が表示されますので、赤枠で囲った「新規口座開設」ボタンをクリックし、「デモ口座 新規開設」ボタンを押してください。
※OANDAは事前デモ口座開設が必要となります
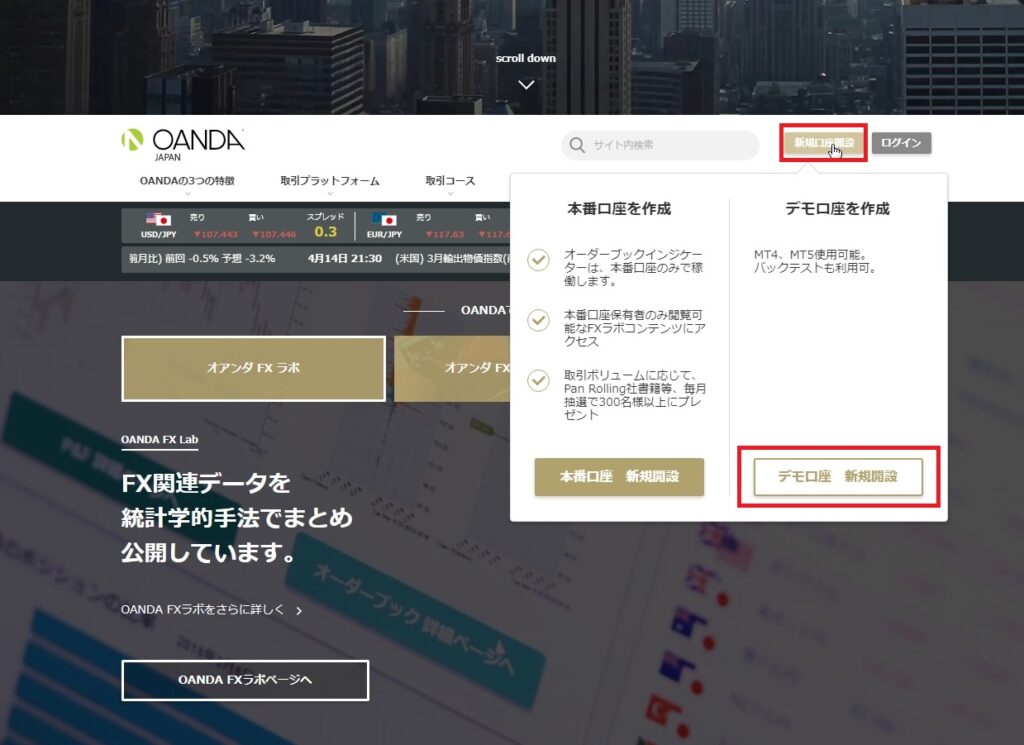
ボタンを押すと以下の画面が表示されるので必要情報を入力し、「デモ口座IDを発行する」ボタンを押してください。
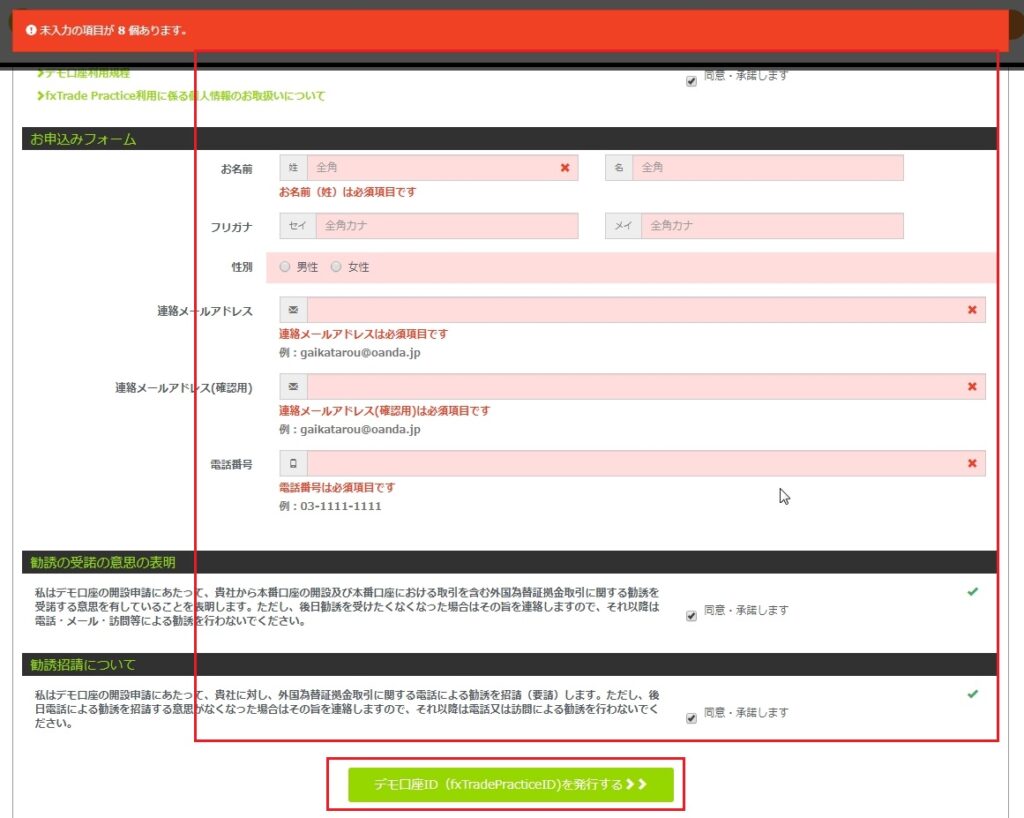
ボタンを押したあと、先ほど入力したメールアドレス宛にIDが送られているので確認してください。
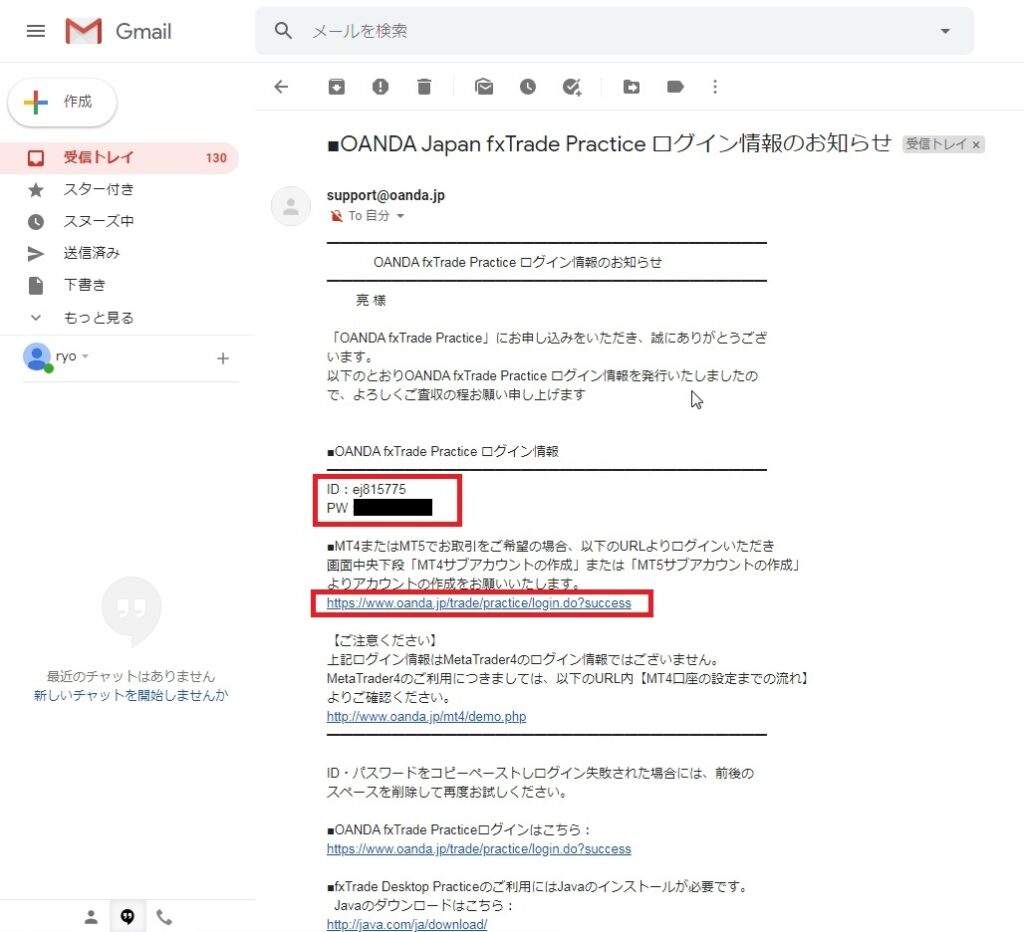
ID、パスワードを確認したあと、赤枠のリンクをクリックしログイン画面に移動してください。
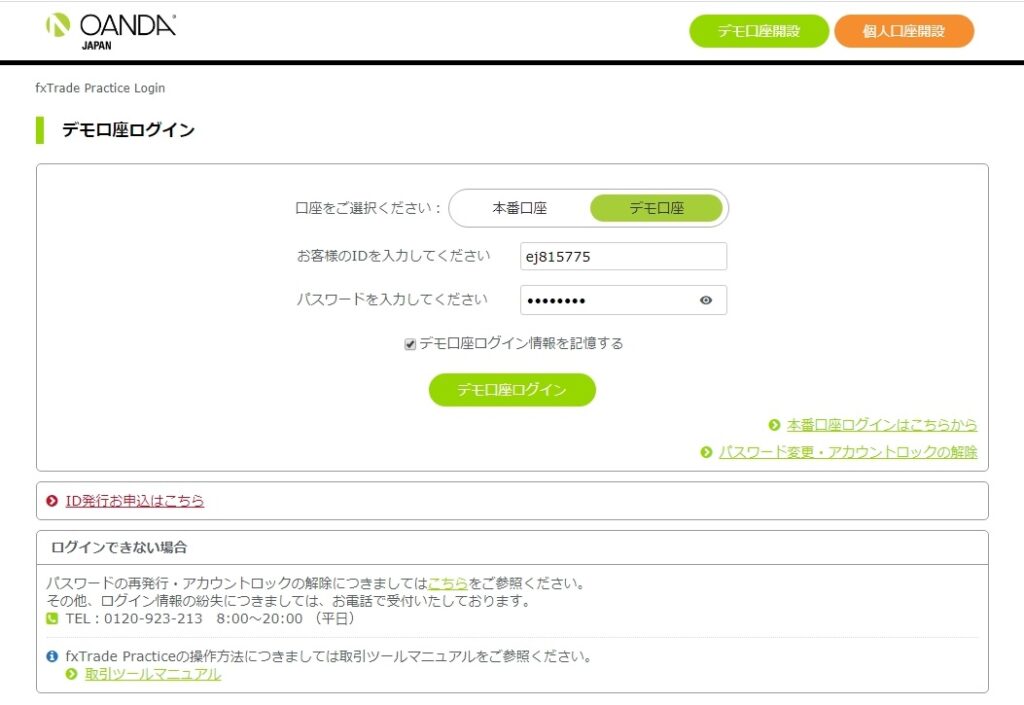
デモ口座の申請
ログインできると、以下の画面が表示されますので、赤枠の「MT4サブアカウントの作成」ボタンを押してください。
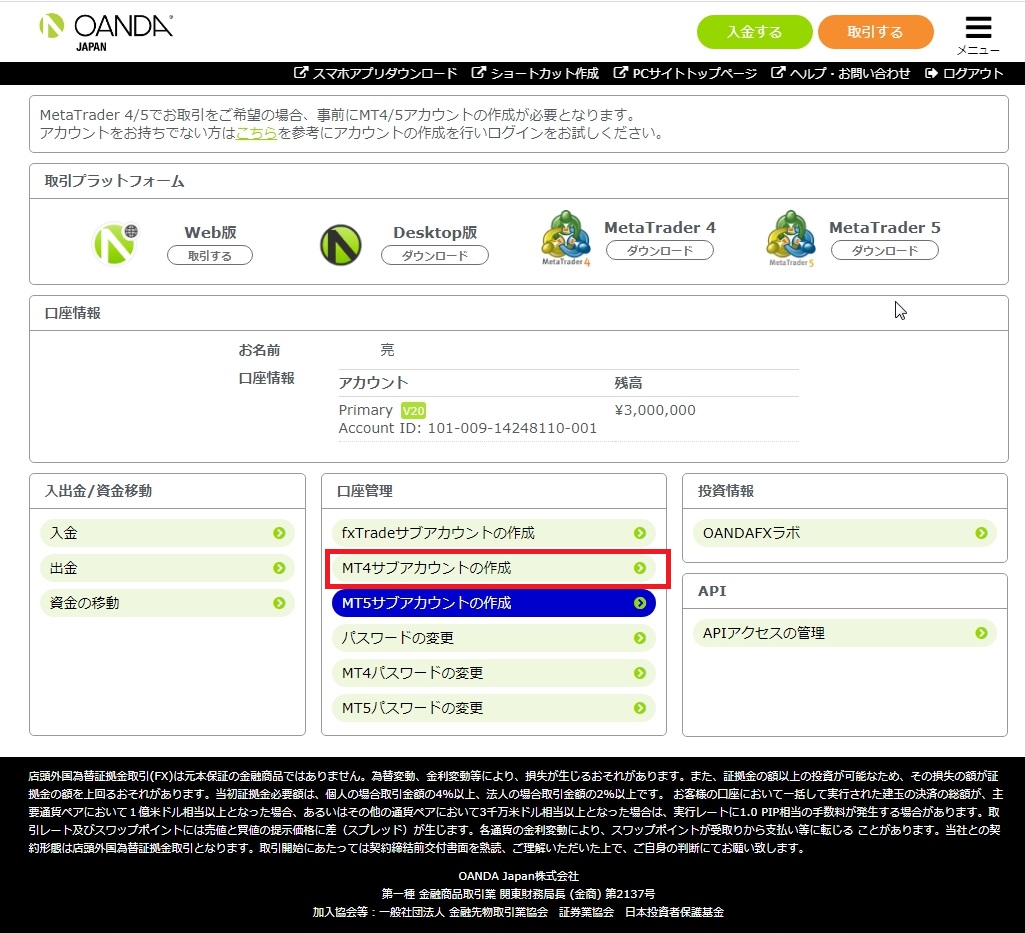
ボタンを押すと、以下の画面が表示されますので、必要な情報を入力し「送信」ボタンを押してください。
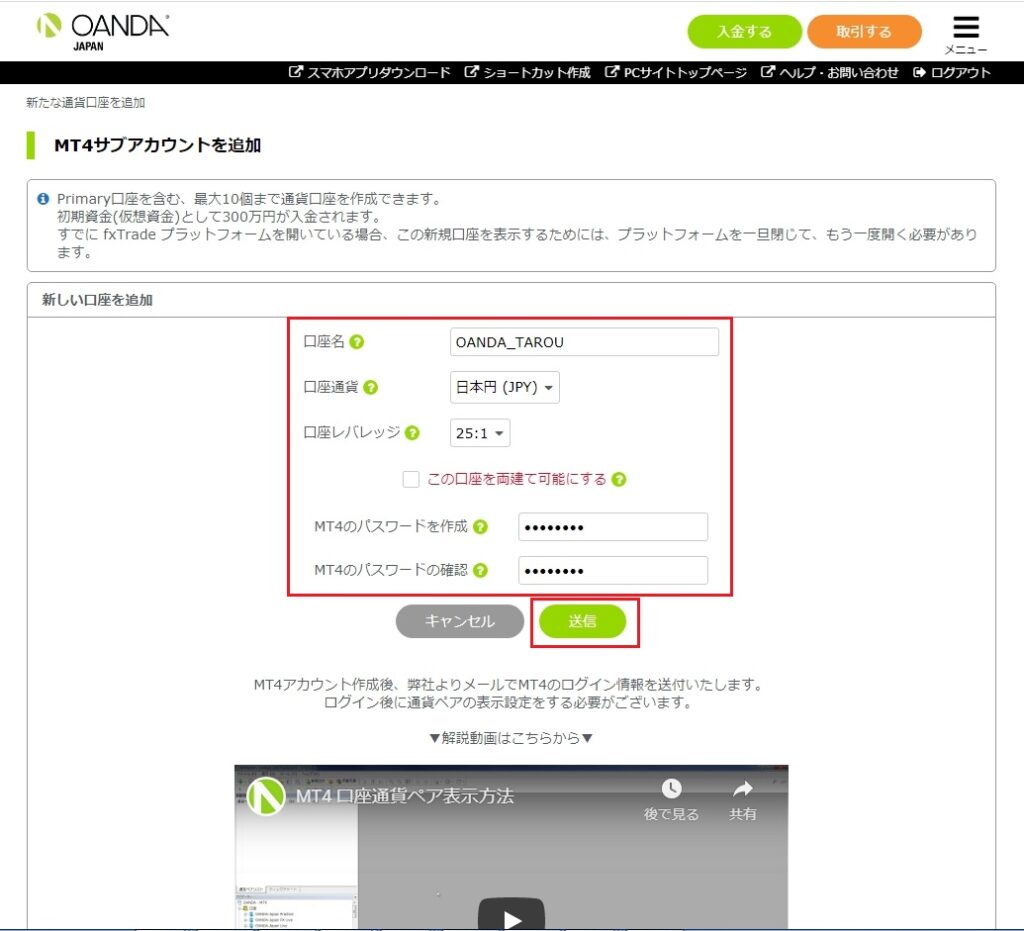
送信ボタンを押すと、以下の画面が表示されますので、「戻る」ボタンを押してください。
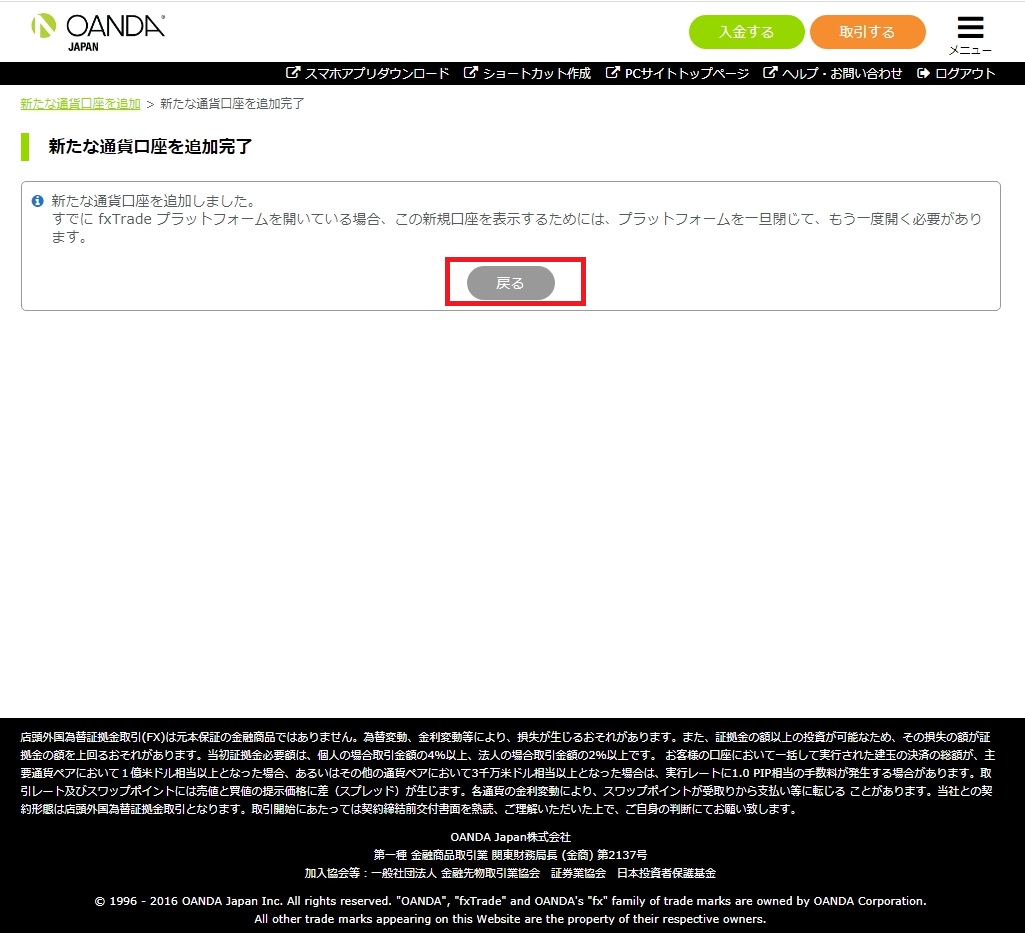
戻るボタンを押すと、以下の画面が表示されます。正常にMT4の口座が開設された場合、赤枠のように口座情報が追加されますので確認してください。
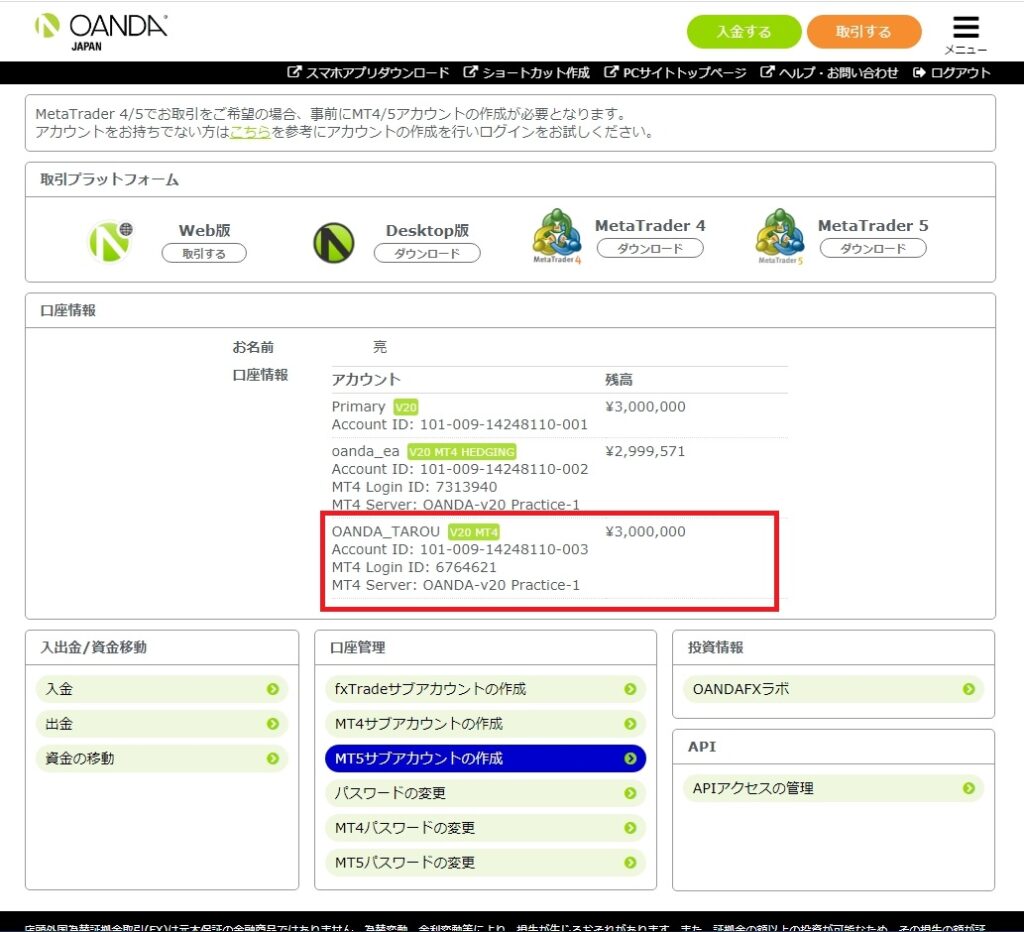
MT4のダウンロード
次に、最初に登録したメールアドレスのメールボックスを確認し、赤枠のリンクを押してください。
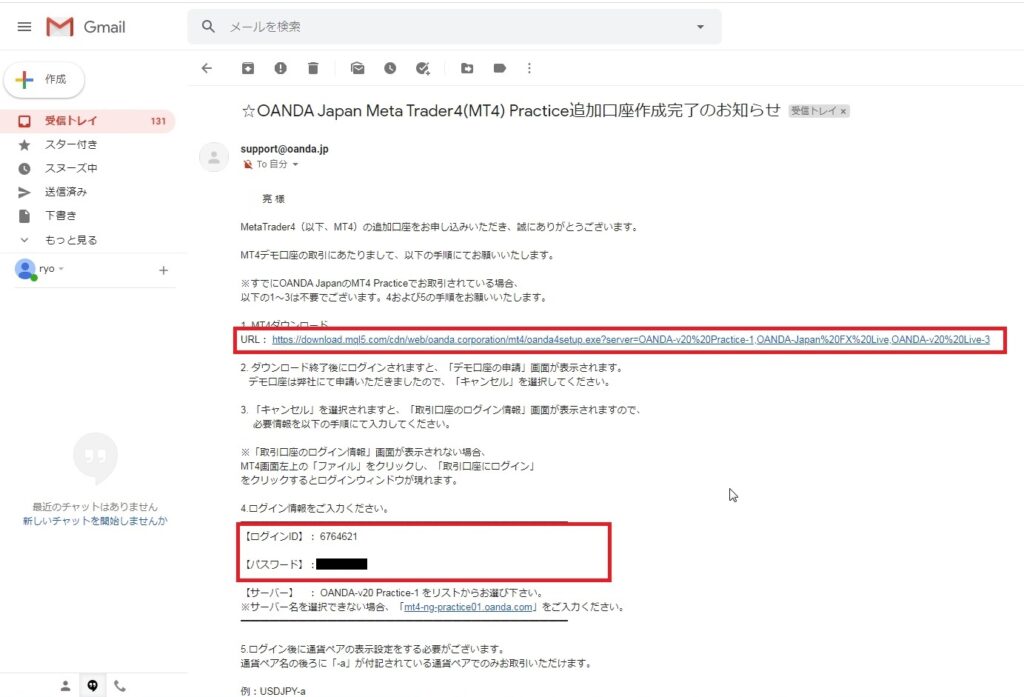
リンクを押すと、以下の画面が表示されますので、赤枠の「こちらをクリックし、」リンクを押してください。『oanda4setup.exe』がダウンロードされます。
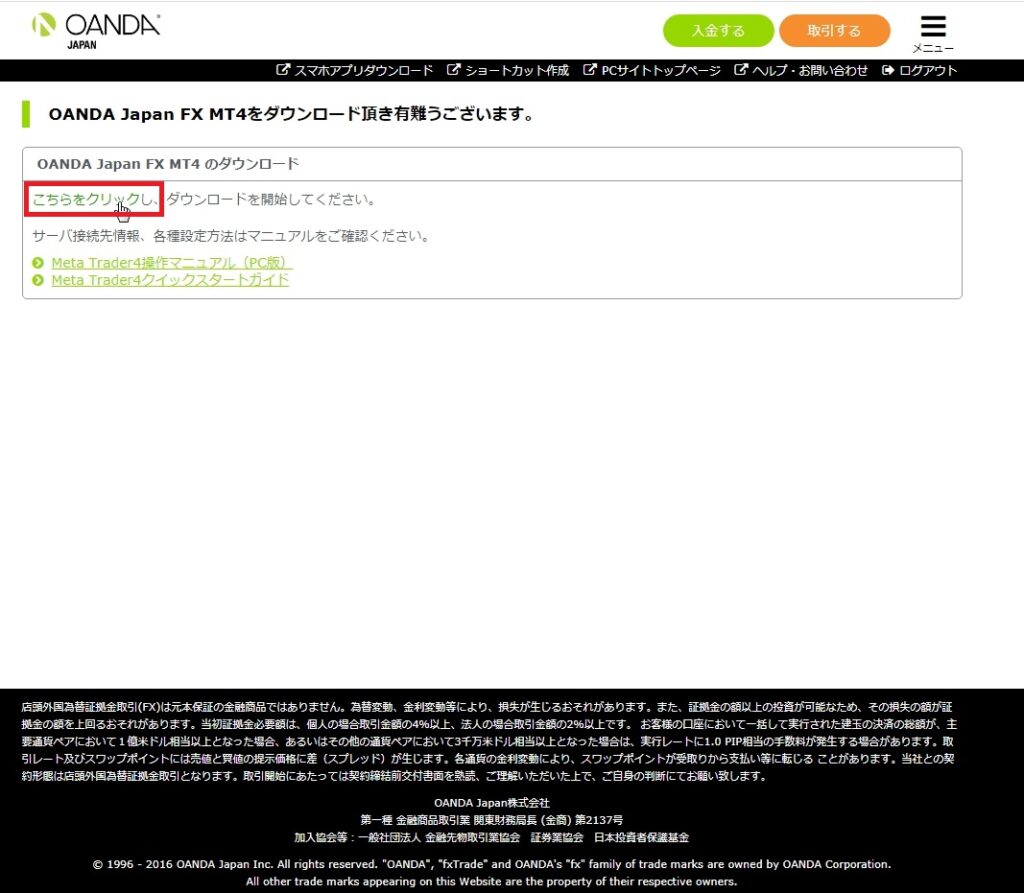
MT4のインストール
『oanda4setup.exe』のダウンロードが完了したら実行し、赤枠「次へ」ボタンを押してください。
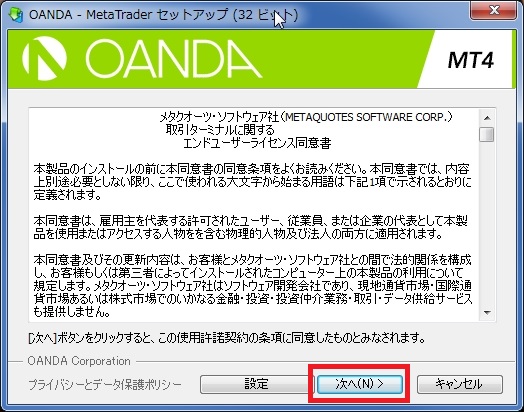
しばらく待ちます。
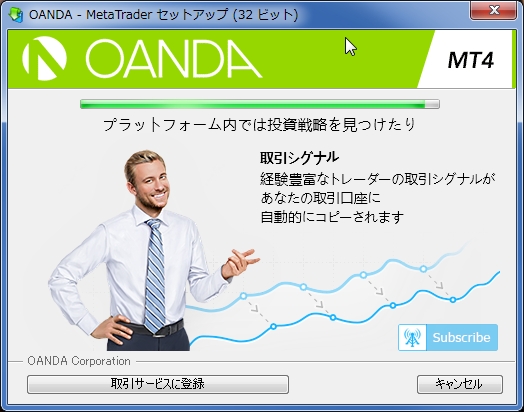
「完了」ボタンが表示されたら、押してください。
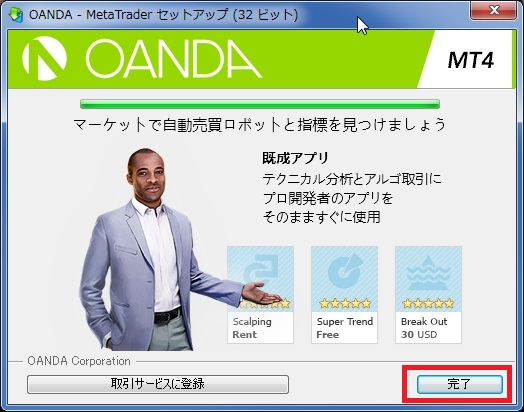
完了ボタンを押すと、以下のページがブラウザ表示されます。今回は特に必要ないので何もせず閉じてください。
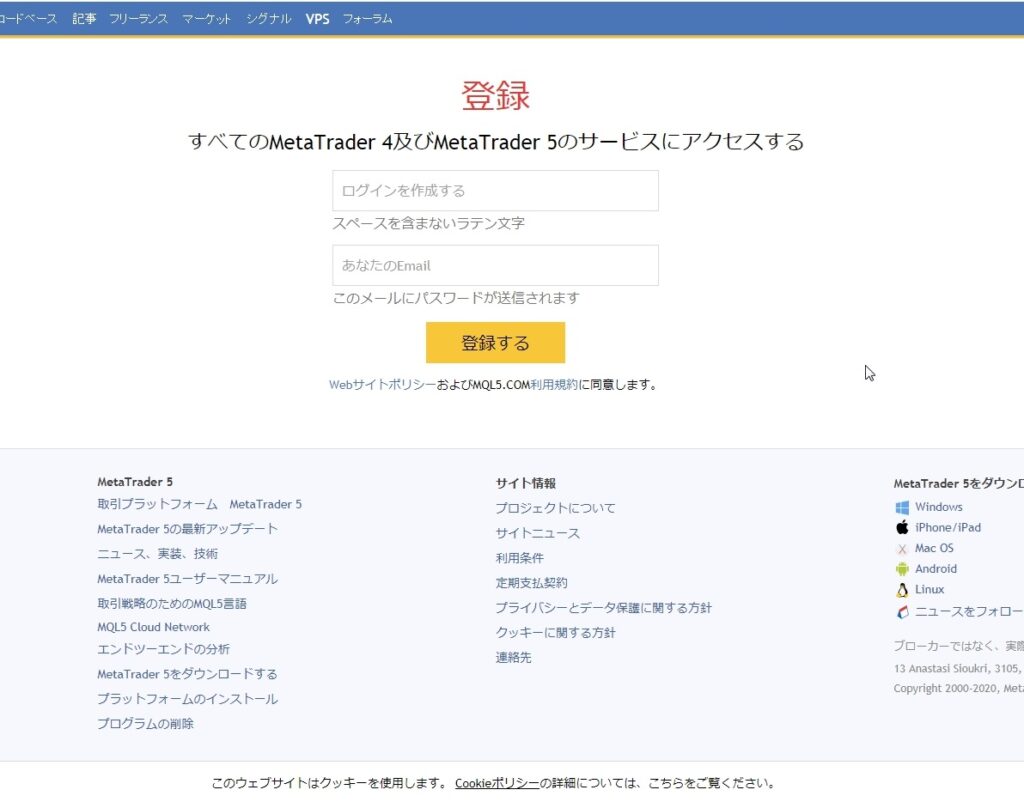
MT4へログイン
MT4が自動で起動されます。デモ口座の申請はもう済んでいるので、赤枠の「キャンセル」ボタンを押してください。
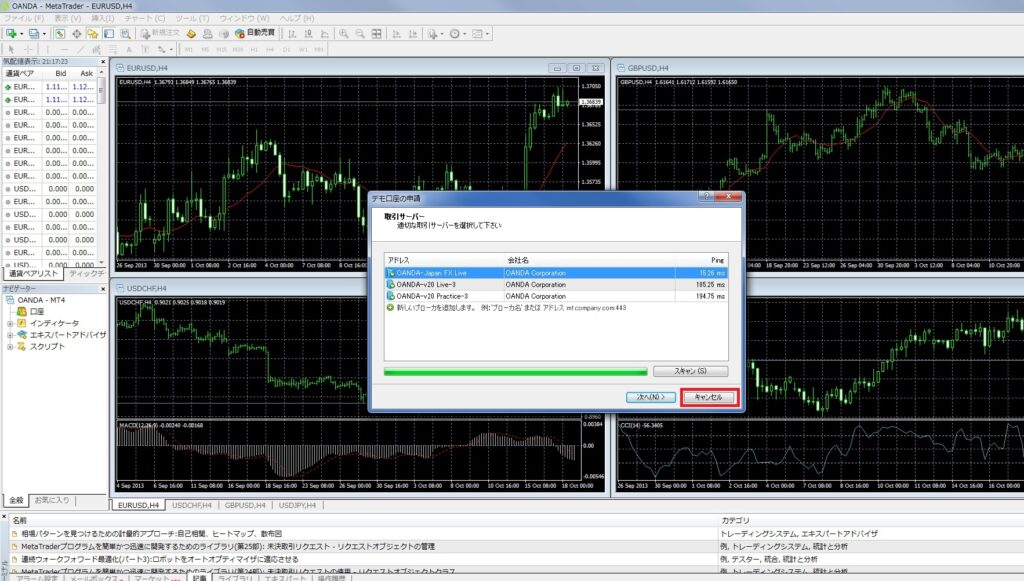
キャンセルボタンを押すと、ログイン画面が表示されますので、メール(2通目のほう)のIDとパスワードを入力します。青枠のサーバーの所も2通目のメールにある
※サーバー名を選択できない場合、「mt4-ng-practice01.oanda.com」をご入力ください。
の「mt4-ng-practice01.oanda.com」部分をコピー&ペーストで入力し、「ログイン」ボタンを押してください。
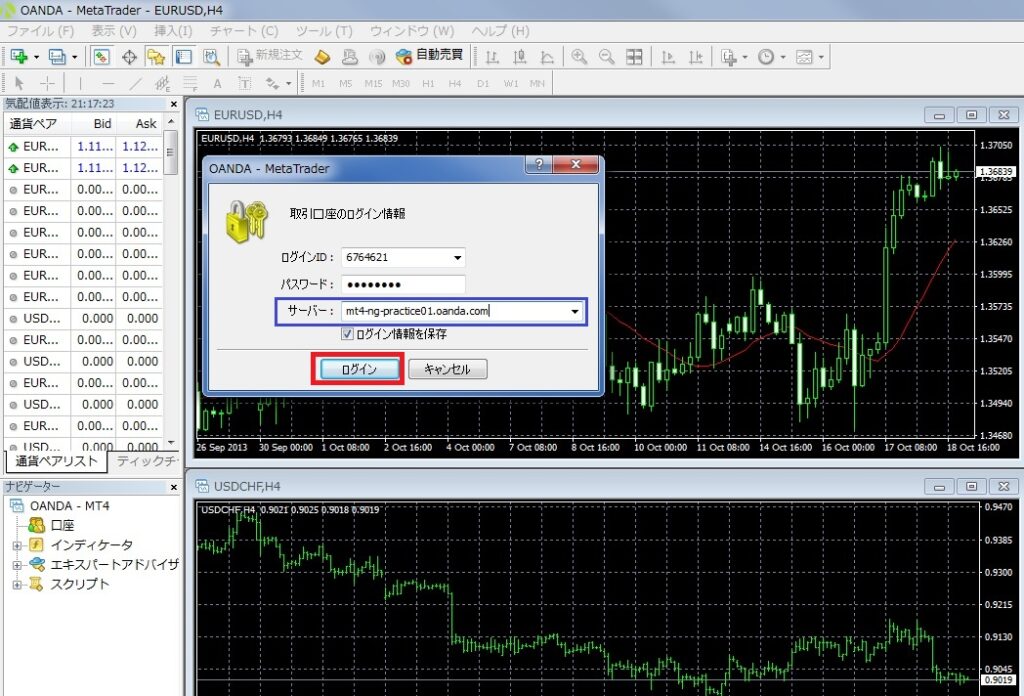
以下画面の赤枠の箇所に自分のログイン情報が表示されると正常にログインされたことになります。
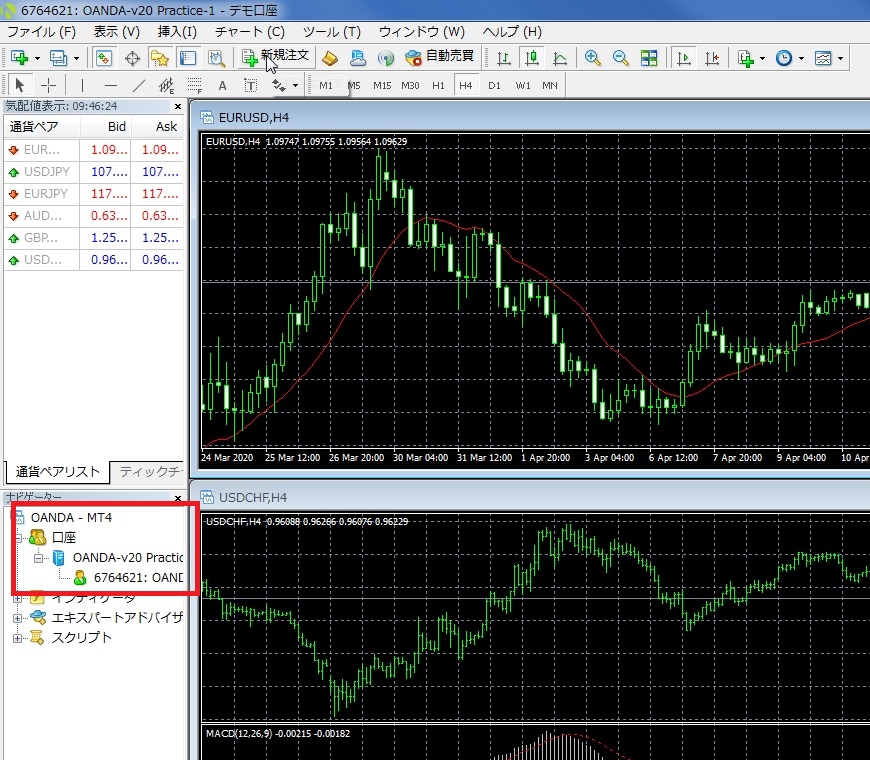
OANDA用のMT4初期設定
最後に、メールの内容にもある以下を実施してください。
※デモ口座用の通貨を表示する手順です
通貨ペア名の後ろに「-a」が付記されている通貨ペアでのみお取
例:USDJPY-a
「-a」を追記した通貨ペアを表示させるため、以下の手順で通貨
1)ログイン後、MT4を再起動して下さい。
2)メニューバーの「表示」をクリックし、「気配値表示」がオン
3)「気配値表示」ウィンドウ上で右クリックし、「すべて非表示
4)「気配値表示」ウィンドウ上で再び右クリックし、「すべて表
5)「気配値表示」ウィンドウより、通貨ペアの後ろに「-a」が
「-a」が表示されている通貨ペアを選択し、チャート上にドラッ
以上で、MT4の導入は完了となります。
今後MT4を起動する際は、デスクトップに以下のアイコンが作成されています。次回からは、ここからMT4を起動することが可能です。

さいごに
以上でOANDA版MT4のダウンロードとインストールは完了です。
あとは、ヒストリカルデータも取り込んでみてください。
MT4を新規インストールした状態では、約半年分ぐらいの過去チャートデータしかありません。もし、さらに過去のチャートも見たいとなった場合、ヒストリカルデータを入手しMT4に反映する必要があります。
ヒストリカルデータを入手しMT4に反映する方法は、こちらの記事を参考にしてください。
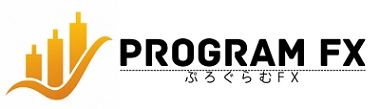




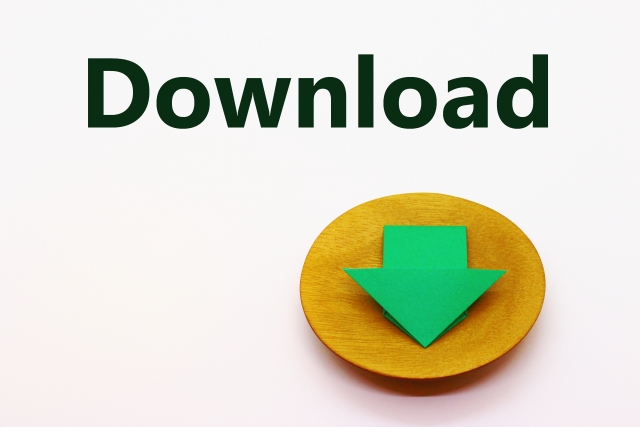









コメント