はじめに
MT4のEA(エキスパートアドバイザー)をVPSや別PCで稼働させているとき、
「外出先からEAの動作状況を確認したい」
「パラメータを変更したい」
という場面は多くあります。
そんなときに便利なのが、Chromeリモートデスクトップを使ったEAの遠隔操作です。
この記事では、FX自動売買初心者・プログラミング初心者でも迷わず設定できるように、Googleアカウント作成からスマホでのEA操作方法までを丁寧に解説します。
EAを遠隔操作するメリット
「外出先からスマホでMT4 EAを遠隔操作できれば、急な相場変動にも即座に対応でき、安心して自動売買が続けられます。
- 自宅PCやVPSの前にいなくても、EAの動作確認やパラメータ変更が可能
- 急な相場変動にも外出先からスマホで素早く対応できる
- 複数のPCやVPSを一元管理できる
💻 EA遠隔操作に必要な準備(パソコン側)
Chromeブラウザのインストール
ChromeリモートデスクトップはGoogleの提供するサービスなので、Google Chromeブラウザが必要です。
Google公式ページからダウンロードしてインストールしてください。
Googleアカウントの作成方法(PC・スマホ対応)
Chromeリモートデスクトップを使うにはGoogleアカウントが必須です。
まだ持っていない場合は、以下の手順で作成できます。
Googleアカウントの作成方法(PCの場合)
- Googleアカウント作成ページにアクセス
- 「姓」「名」を入力(本名でもニックネームでも可)
- ユーザー名(メールアドレス)を決める
例:fxtrader.sample@gmail.com - パスワードを設定(英数字+記号で8文字以上推奨)
- 電話番号(任意)、再設定用メールアドレス(任意)を登録
- 生年月日と性別を入力
- 利用規約に同意して作成完了
スマホの場合
- スマホブラウザで同じ作成ページにアクセスし、同じ手順で作成
- Android端末は初期設定中にも作成可能
✅ 登録したメールアドレスとパスワードは必ずメモかパスワード管理アプリで保管しましょう。
Chromeリモートデスクトップのインストール手順
Chromeを開き、アドレスバーに「remotedesktop.google.com/access」を入力してアクセス。
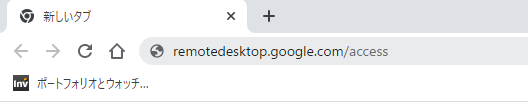
「ダウンロード」ボタンをクリック。
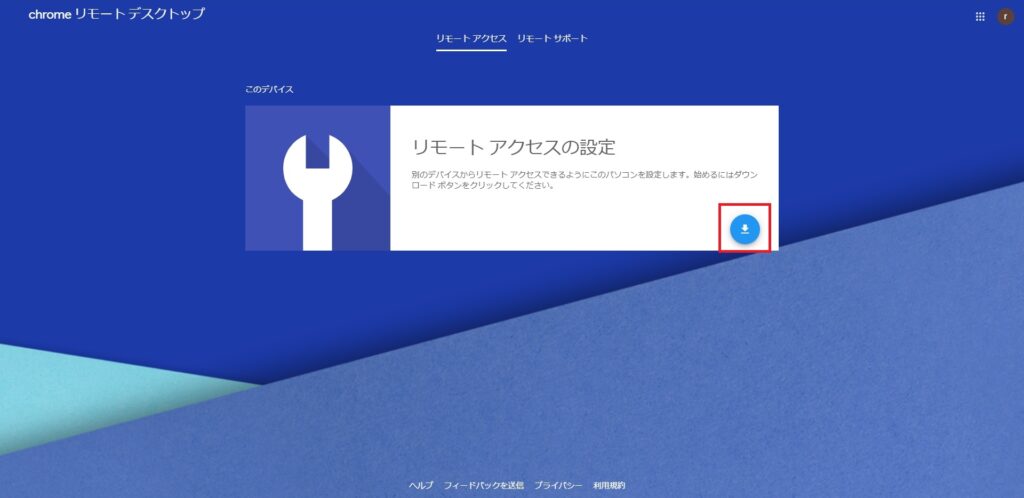
画面左下「chromeremotedesktophost.msi」がダウンロードされ始めた事がわかります。ダウンロード完了後、「同意してインストール」ボタンをクリック。
※「chromeremotedesktophost.msi」を開くことを許可しますか?メッセージが表示される場合がありますが「はい」をクリックし、インストールが完了するまで待ちます。
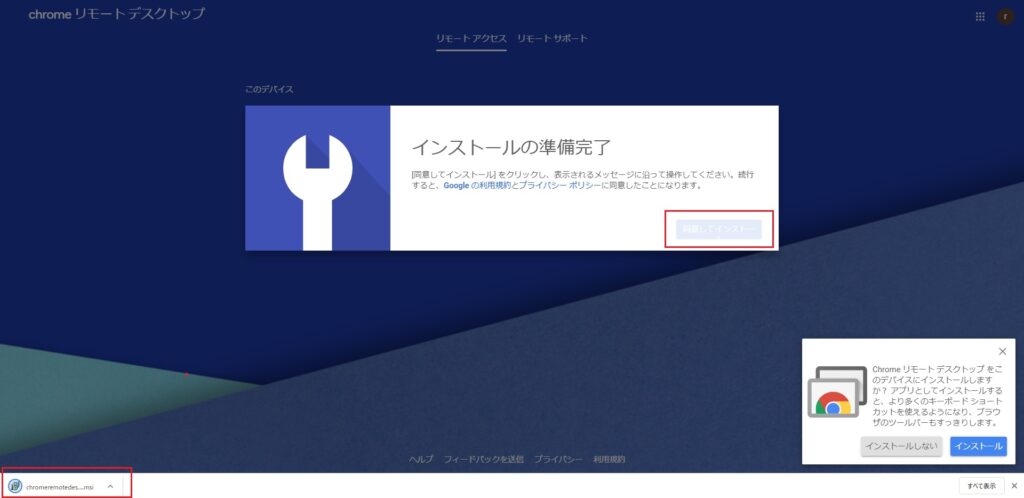
Chromeリモートデスクトップの初期設定
インストールが完了すると、以下の画面が出てきますのでPC名(どんな名前でも可)を入力し、「次へ」ボタンをクリック。
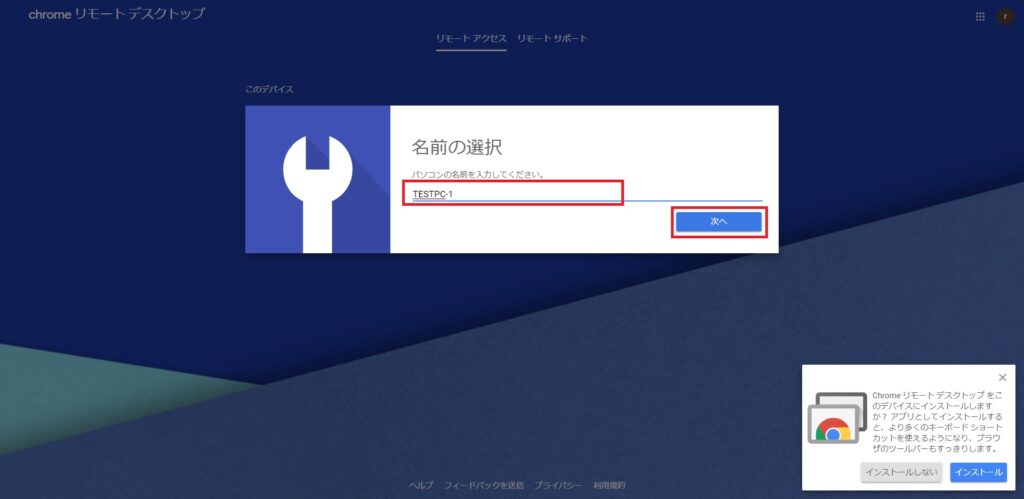
PINコード(数値のみ)を2回入力します。
※スマホからアクセスするときに必要
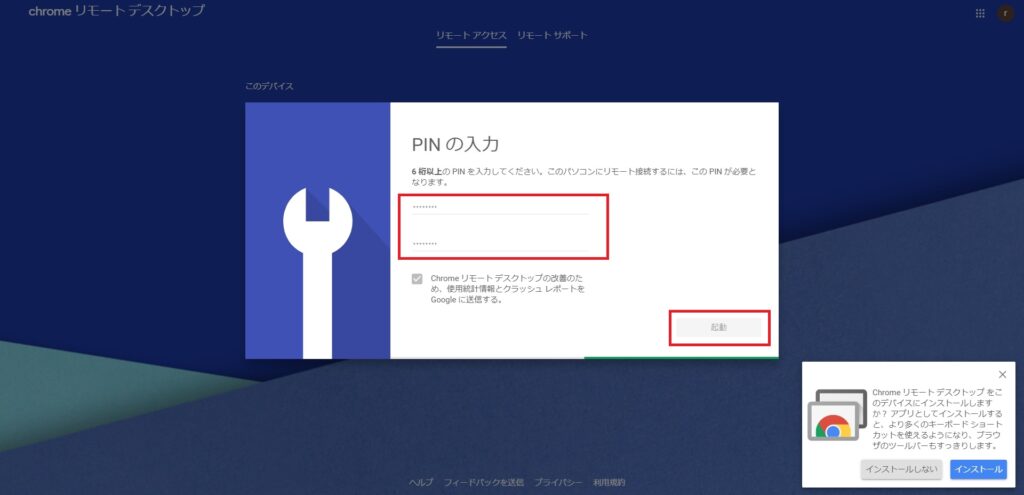
「起動」をクリック後、以下の画面になれば成功です。
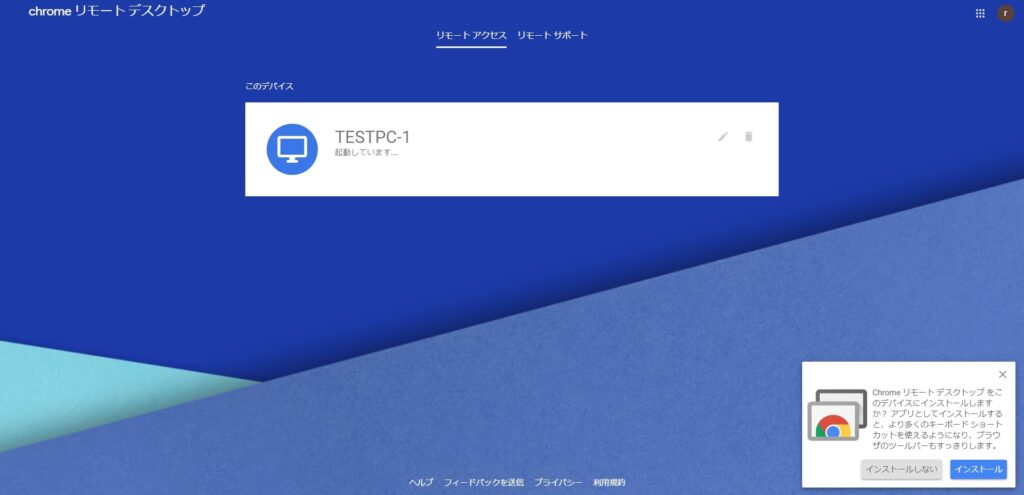
以上で、PC側の準備と設定は完了です。
アプリ起動のショートカット作成(任意)
インストール中に右下に表示される「インストール」ボタンを押すと、デスクトップにショートカットアイコンが作成され、次回以降はダブルクリックだけで起動できます。
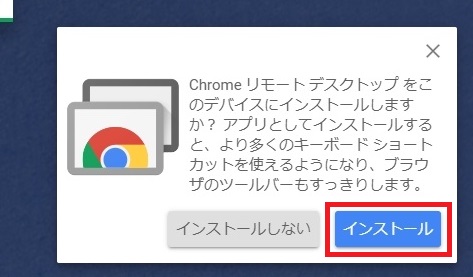
以降、デスクトップからこのアイコンをダブルクリックで「Chrome リモートデスクトップ」を立ち上げることが可能となります。

📱 EA遠隔操作に必要な準備(スマホ側)
アプリのインストール方法
App Store または Google Play で「Chromeリモートデスクトップ」と検索し、インストールします。
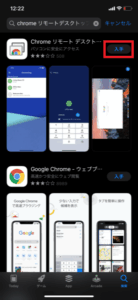
スマホ側はこれだけです。
スマホ側の初期設定とPC接続
インストールが完了したら、「Chrome リモートデスクトップ」アプリを起動し「ログイン」をタップ。
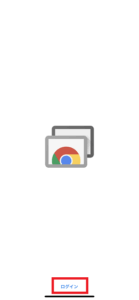
ログイン画面で、PC側で設定したGoogleアカウントを選択(なければ追加)
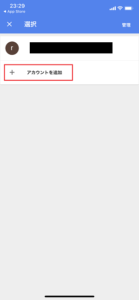
接続可能なPC名が表示されれば準備OKです。
💡 外出先からEAを操作する方法
アクセス手順
「Chromeリモートデスクトップ」アプリを立ち上げ、アクセスしたいPC名をタップしてください。
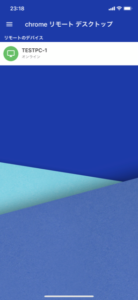
PC側で設定したPINコードを入力して、「→」をタップしてください。
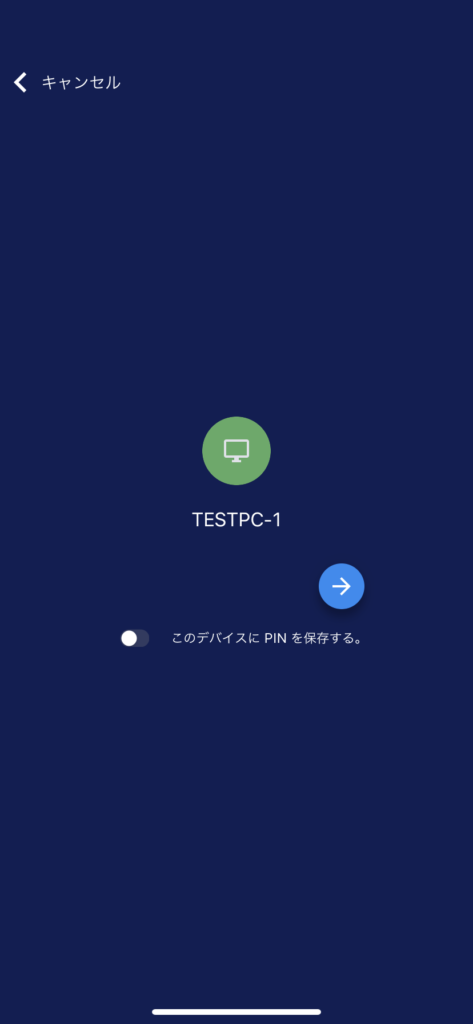
PC画面が出てくれば接続成功です。
Chromeリモートデスクトップの操作方法
MT4画面が表示されたら、マウス操作と同じ感覚でEAを操作可能です。
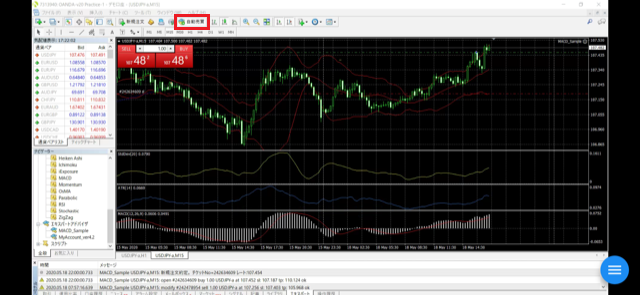
例:EAの「自動売買」ボタンをタップして停止・再開が可能
右下ボタンでキーボード入力もできます。
⚠️ EA遠隔操作のセキュリティ対策
- 推測されにくいPINコードを設定
- 不要なときはリモートアクセスを無効化
- Googleアカウントには二段階認証を設定
✅ まとめ:EAを安全に遠隔操作するために
以上、『MT4のEAをスマホから制御する方法』でした。
これで外出先でも安心してEAを管理できる環境が整いました。
- EAを遠隔操作すれば、外出先からでも安心して取引管理が可能
- 必要なのは「Google Chrome」「Googleアカウント」「Chromeリモートデスクトップ」だけ
- VPSを利用すれば24時間稼働&電気代節約も可能
この方法はFXの自動売買EAだけでなく、通常のPC操作にも使える万能リモートツールです。
安全対策をしっかり行い、快適なEA運用を実現しましょう。
※VPSについてのおすすめはこちら
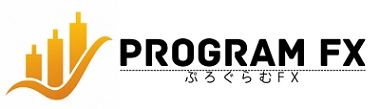







コメント