はじめに
ここでは、MT4で実際に自動売買を行えるようにするまでの設定方法について解説しています。
※サンプルEAも配布しています
- STEP1MT4の設定
- STEP2MT4にEAを追加
- STEP3EAを稼働し自動売買を開始する
- STEP4EAの動作確認
- STEP5EAの停止方法
上記の項目順で解説しているので、EAで自動売買をする方法が分からない方は是非参考にしてみてください。
EAを用意
EAをお持ちでない方は練習用に以下のボタンからダウンロードしてください。
“EA_アリゲーター(Alligator_TEST.ex4)” をダウンロード Alligator_TEST.ex4 – 2718 回のダウンロード – 13.82 KBこのダウンロードファイル(Alligator_TEST.ex4)は、以下の記事のソースコードをコンパイルしてファイル化にしたものになります。仕様やプログラムも記載していますので気になる人は確認してください。
MT4の設定(EAを使えるようにする)
まず、MT4はデフォルトではEAが使えない設定になっているため、使える設定に切り替える必要があります。1度設定してしまえば、後は1ボタンでEAを「使う・使わない」の切り替えも可能になります。
MT4の画面でメニューバーの「ツール」→「オプション」をクリックします。
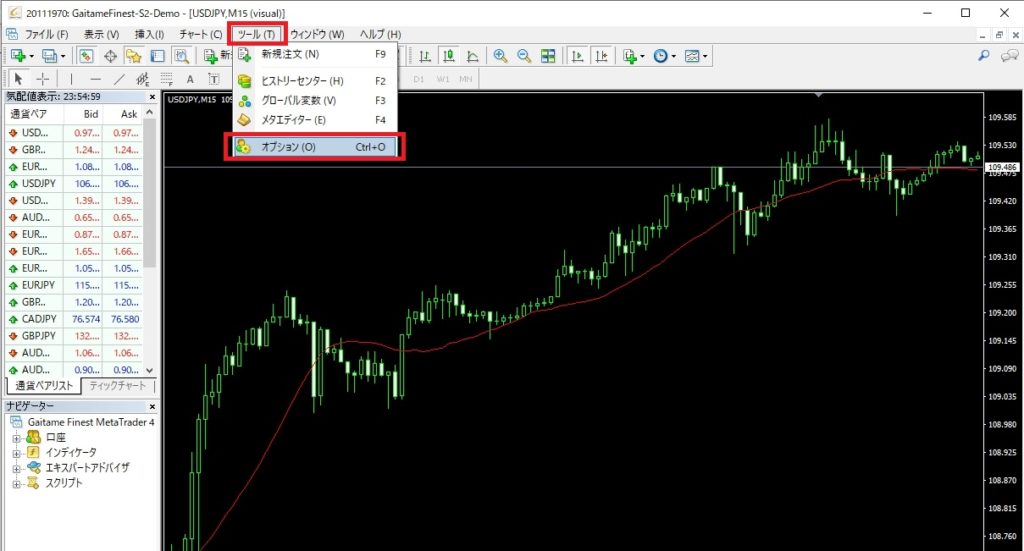
次に、オプション画面の「エキスパートアドバイザ」タブを開き、「自動売買を許可する」 「DLLの使用を許可する」にチェックを入れて「OK」をクリックします。
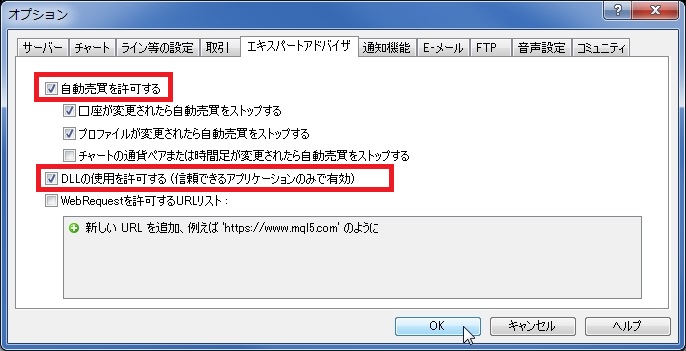
最後に、MT4にある自動売買ボタンが「停止状態」か確認し、停止状態ならクリックして「実行状態」にしましょう。
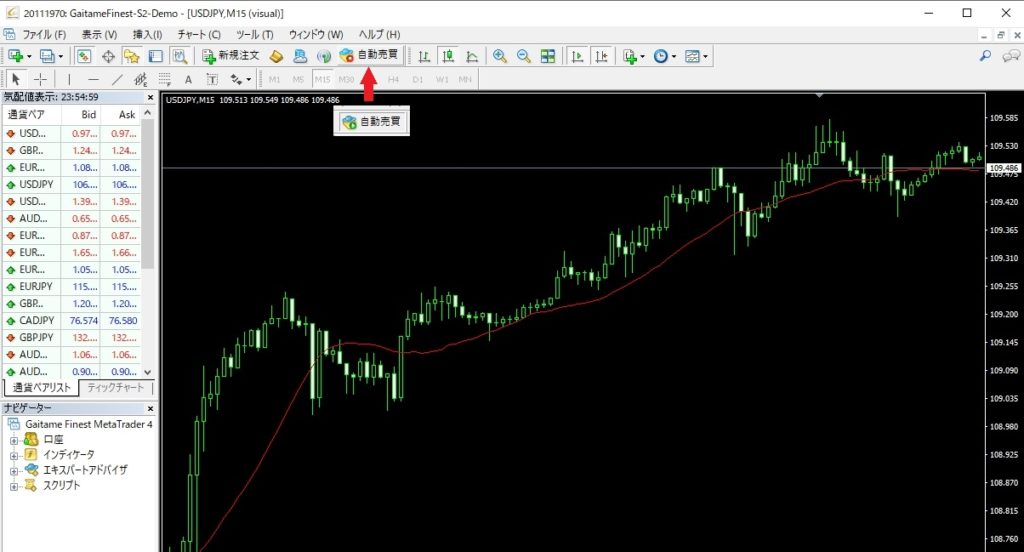
これで、MT4でEAを使えるようにする設定は完了です。
MT4にEAを追加
次に、EAファイルをMT4に追加していきます。
MT4の「ファイル」→「データフォルダを開く」をクリックしてください。

すると、以下のようにウィンドウが表示されるので「MQL4」→「Experts」の順にクリックしてください。
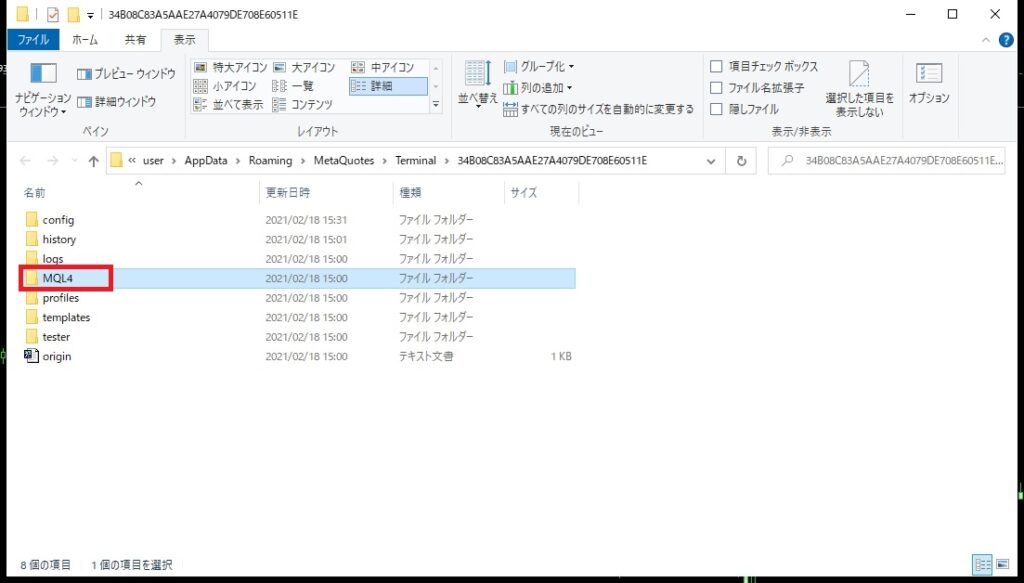
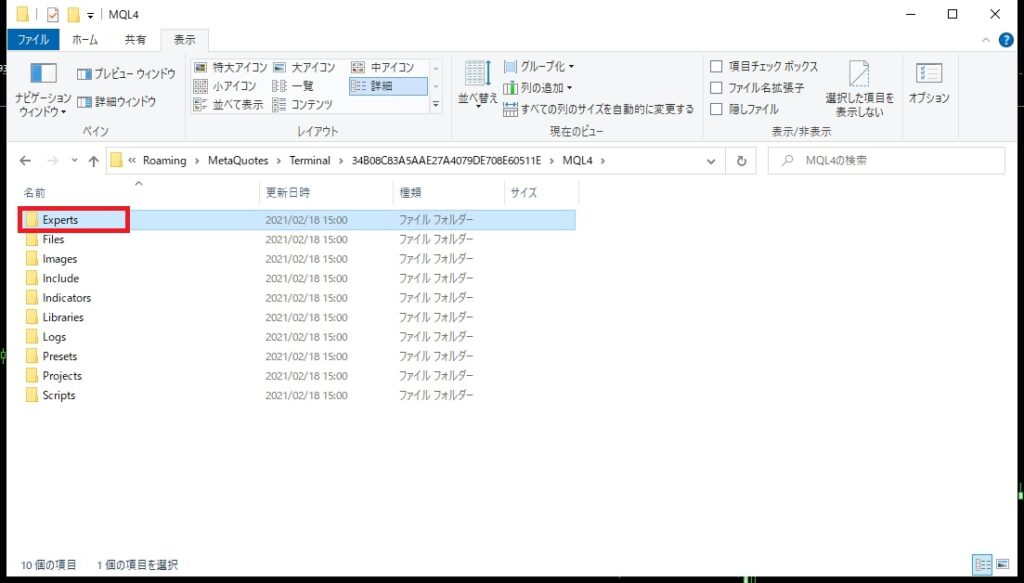
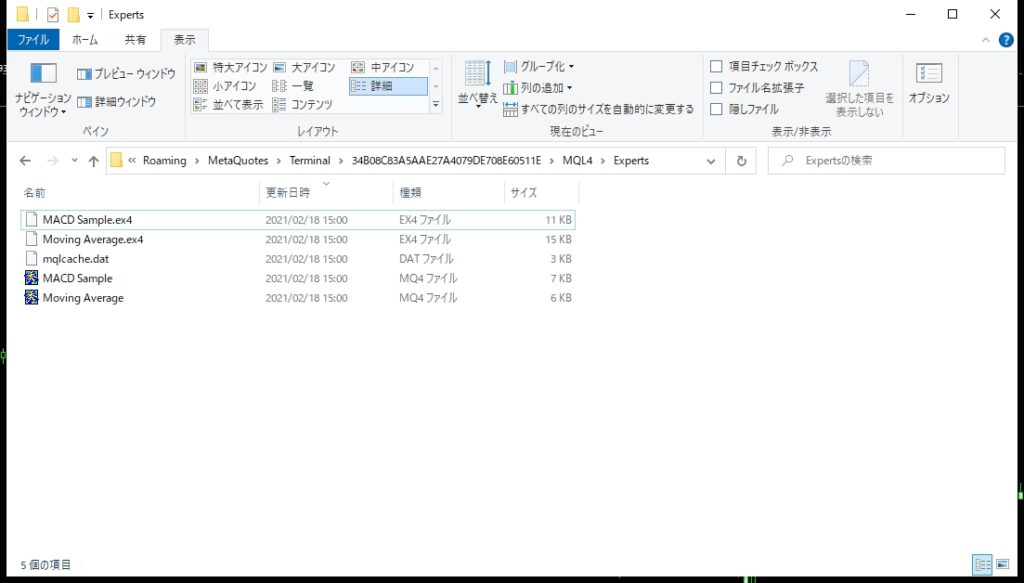
「Experts」フォルダの中には、既に別のEAファイルがある事がわかります。ここに今回用意したファイル(XXXXXX.ex4)をコピーします。
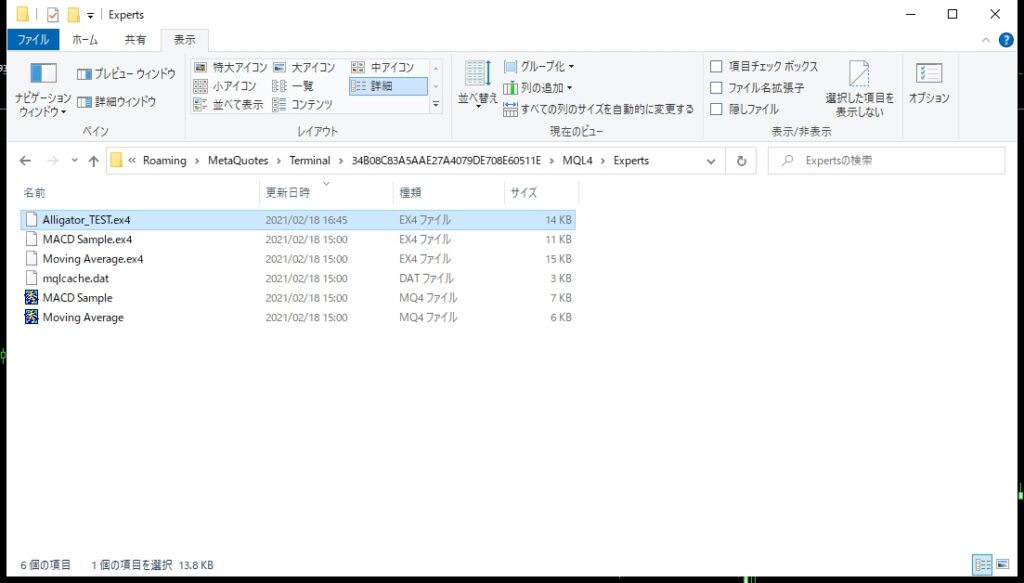
コピーしたらMT4の画面に戻り、下イメージのようにナビゲーターウインドウでエキスパートアドバイザを選んで「右クリック」→「更新」をクリックします。
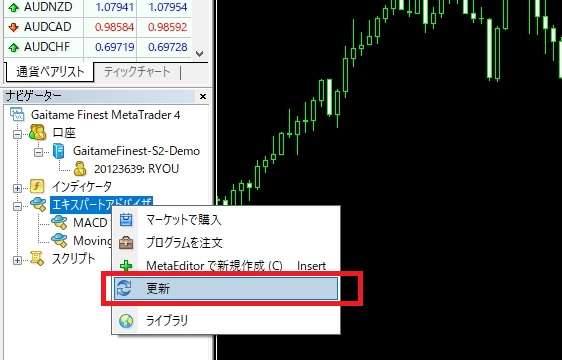
すると、先ほど追加したEA名称が追加されている事がわかります。
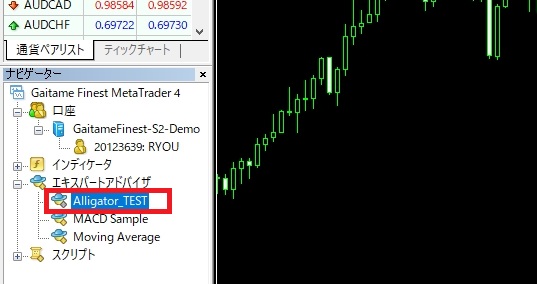
以上で、EAの追加は完了です。
EAを稼働し自動売買を開始する
では実際にEAで自動売買ができるようにしていきましょう。
チャート画面にEAを追加する
まず、MT4の画面にチャートを表示します。米ドル円の5分足で自動売買する場合は、米ドル円の5分足を表示します。
※適用するEAの通貨ペアが「EURUSD」の場合はEUR/USDの5分足です
※EAを入手した先で、何分足に設定するかの情報があるはずなのでそこを確認しましょう

次に、ナビゲーターウィンドウのエキスパートアドバイザで今回追加したEA名を「右クリック」→「チャートに表示」をクリックします。
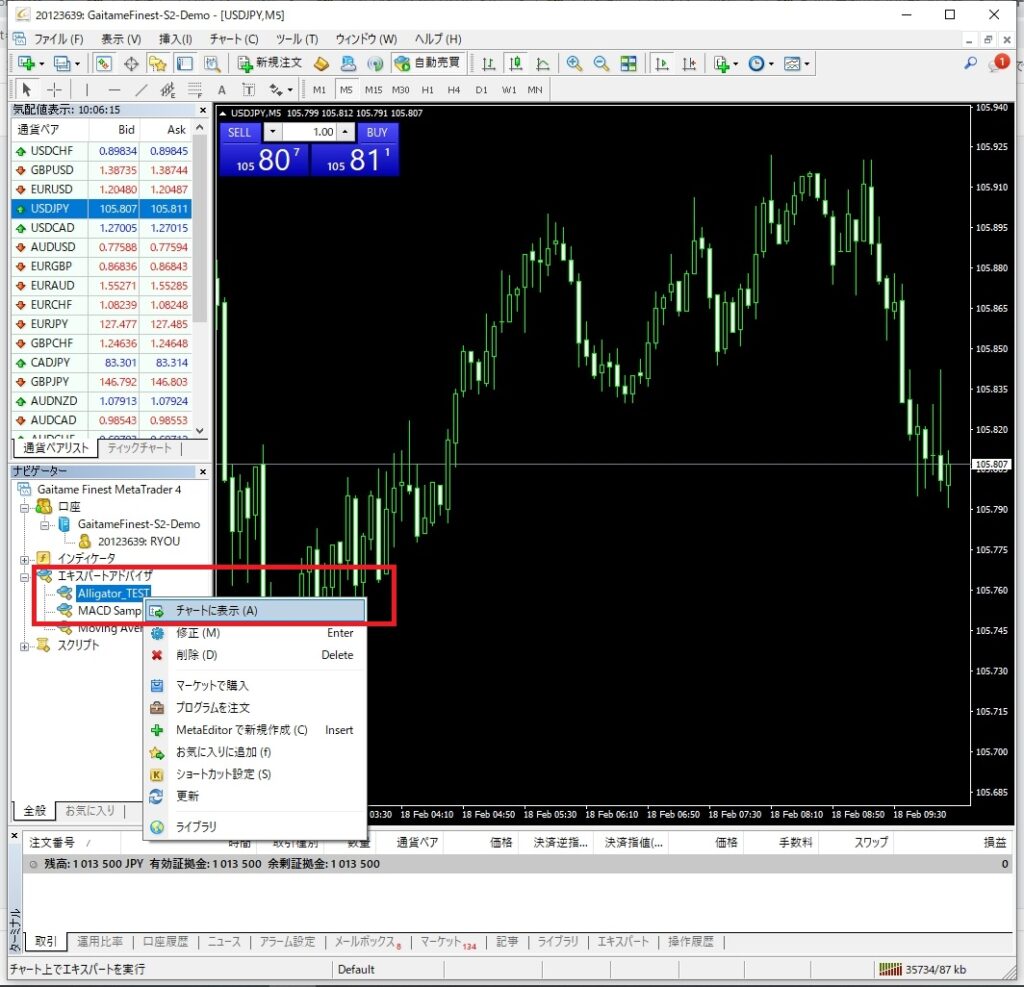
以下の画面が出てくるので、「全般」を選択し「自動売買を許可する」にチェックが入っている事を確認します。
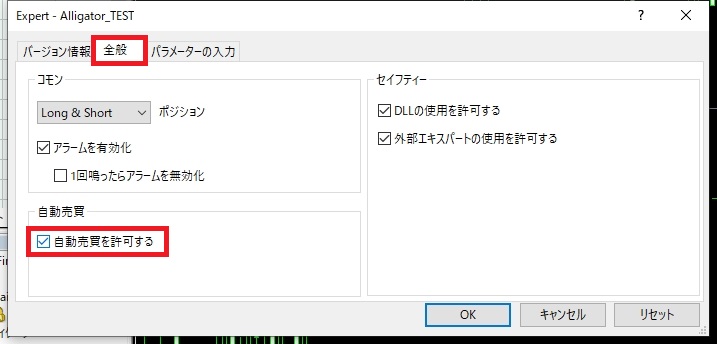
確認ができたら次はパラメータの設定を行います。
EA(パラメータ)設定
EAにはLot数を自分用に変更できたりするパラメータという設定値が設けられているので、そのパラメータを設定していきます。
※基本ロット数ぐらいしか変えない
全般タブの右隣に「パラメータ入力」項目があるのでクリックしましょう。
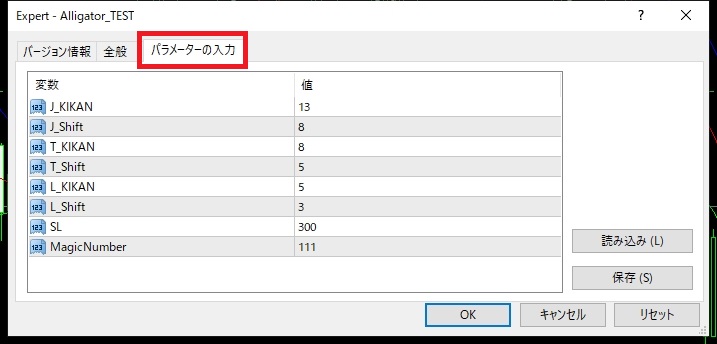
ここに初見ではよくわからない数値があると思いますが、これがEAの設定値です。ロット数を変更したり、最大ストップロスを変更したりできるようになっている事が大半です。
EAを購入した場合は、購入するページ(EAの説明欄)に設定値について記載されていると思いますが、どうしても分からない場合は購入したEAの開発者に確認する事をオススメします。
※大体設定値については、質問掲示板で質問されてるので質問掲示板等を確認しても良いと思います
変えたい項目の値欄をダブルクリックし、数値を変更するだけで変更可能です。
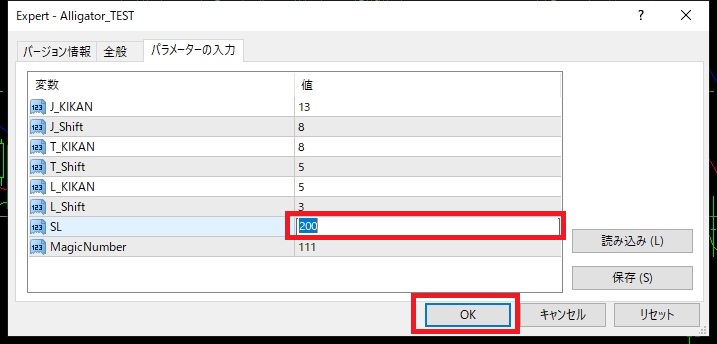
※もちろんEA毎にこの設定数・設定値は全然違います。ゲームのconfig画面と同じでゲーム毎にconfig画面で設定できる内容が違うのと同じイメージです。
基本Lotの項目ぐらいしか触らないと思います。ストップロスを変更したい場合はこんな感じで300→200に変更してOKボタンを押しすと設定画面が消え設定が反映されます。
これでEAの追加は完了です。
上記のようにニコニコマークではなく、残念な顔になっている場合はEAが正常に適用されていないため、もう一度設定がしっかりできているか見直しましょう。
EAの動作確認
正常にEAが適用されてい動くようになっている事を確認していきましょう
EAが正常に適用された事の確認
EAの追加後、チャート画面の右上を見て下さい。
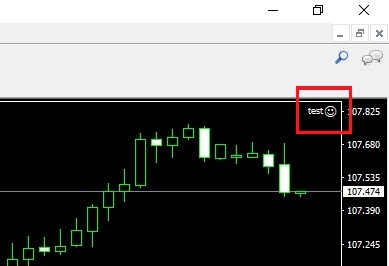
適用したEA名称+ニコニコマークが出ていると思います。この状態になっていればEAは正常に適用されたことになります。
これで、自動売買が実行されます。チャートを見ていると勝手に買ったり売ったりしますよ!
ニコニコマークではない場合
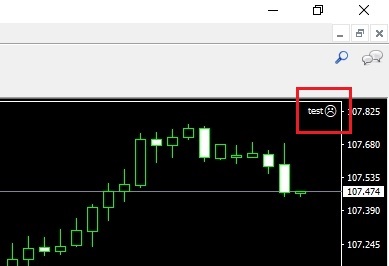
EAの動作確認
次にEAがちゃんとエントリーする事を確認していきましょう。
サンプルEA(Alligator_TEST)の、すぐにエントリーするタイプなのでもうエントリーしていると思います。

チャート上に➡矢印が出てきて、エントリーされた価格帯に黄色点線が出来たと思います。基本的に青矢印がロングエントリー、赤矢印がショートエントリーの目印となりますが、ここはEAの作り方によって変わります。
こんな感じにチャート上でエントリーした事が確認できます。画面下のポジションを確認すると、Alligator_TESTがロングエントリーした事がわかりますね!
また、赤色の点線のslはストップロスになる価格帯です。
EAを停止する方法
EAを一旦停止したい場合や、EAを完全に止めてしまいたい場合があると思いますので覚えておきましょう。
EAを一旦停止したい場合
MT4にある自動売買ボタンが「実行状態」になっているため、「停止状態」に切り替えます。
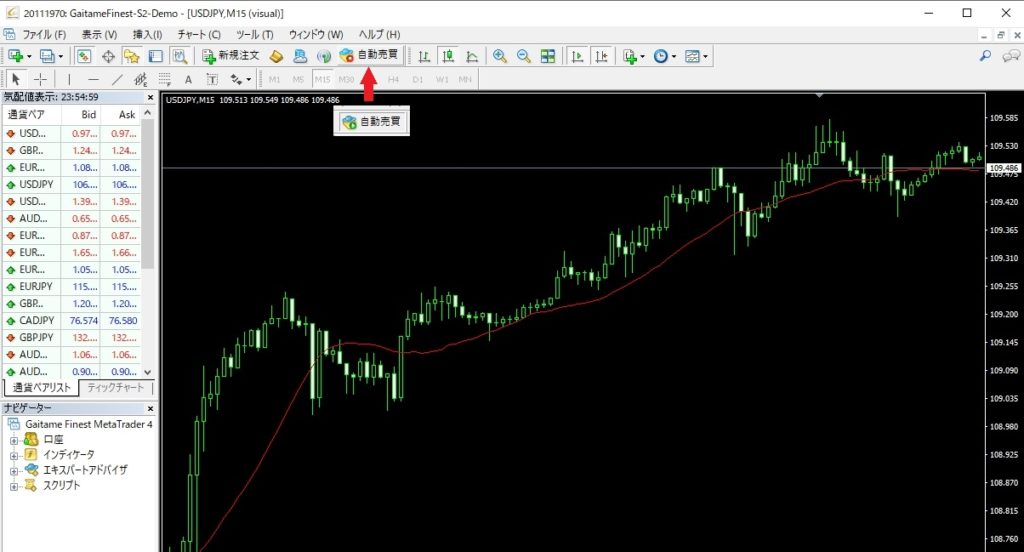
こうすることで新規注文や決済注文、変更注文を一切しなくなります。
※EA自体は動いています
EAを完全に停止したい場合
EAを動かしているチャート上で「右クリック」→「エキスパートアドバイザ」→「削除」をクリックします。
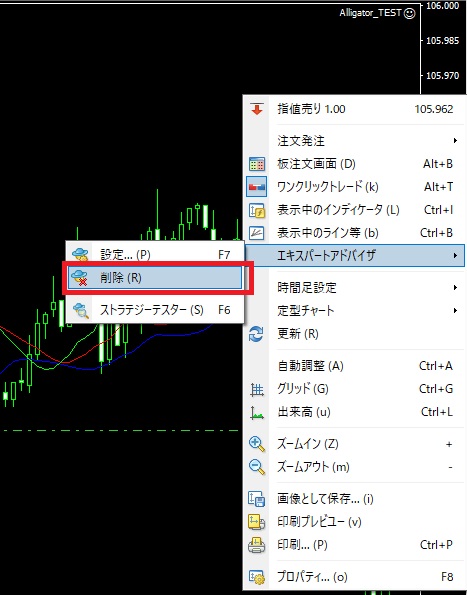
チャート右上の「EA名称+ニコニコマーク」が消えれば完全に停止した状態になります。
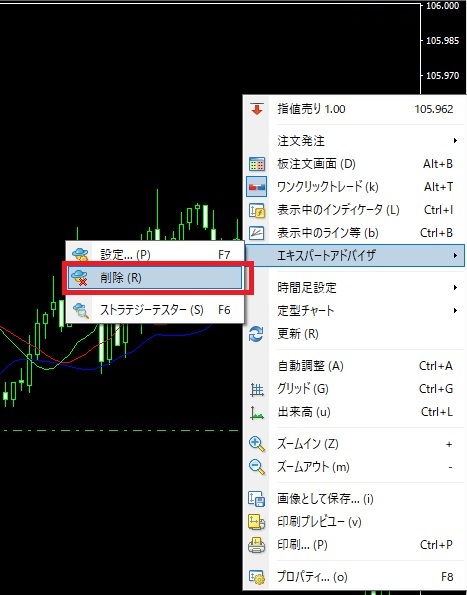
さいごに
以上が、『EAを準備した後、MT4で自動売買を行う手順』になります。結構簡単に使えるようになったかと思います。
基本的にEAを操作する場合はこれだけで事足ります。
あと上記ではあまり触れませんでしたが、EAはチャートに対して適用するイメージです。今回はドル円の5分足のチャートを表示してEAを使いましたので、EAはドル円の5分足上のテクニカル分析で(アリゲーターを見て)動作しています。
これを踏まえ、もしユーロ円の1時間足でEAを使いたい・動かしたいとなった場合、ユーロ円の1時間足のチャートを表示した状態で、EAを使う手順を行えばいい事になります!
※ オススメ記事
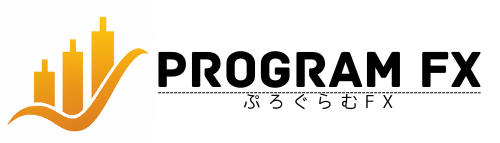






コメント