「MT4でEAを動かしてみたいけど、設定が難しそう…」
そんな初心者の方に向けて、この記事では無料で使えるMT4(MetaTrader4)を使い、自動売買をスタートする5ステップを図解付きでわかりやすく解説します。
実際のMT4画面を使って、EA(自動売買プログラム)の導入・設定・起動までを丁寧に紹介。
サンプルEA付きで、初心者でもすぐに自動売買を体験できます。
📘 この記事でわかること
- MT4でEAを使うための初期設定と有効化方法
- EAファイルの追加〜チャート適用までの流れ
- 自動売買の確認・停止・削除の手順
自動売買を始めよう!(MT4×EAの基本手順)
ここからは、MT4上でEA(エキスパートアドバイザー)を使って自動売買を行うまでの流れを、初心者でも迷わず実践できるように5ステップで解説します。
「設定のどこを触ればいいのか?」という疑問を画像つきで一つずつ解消していくので、初めての方も安心です。
💡 MT4そのものをまだ持っていない方は、先にこちらから導入手順を確認してください。
▶ FXTFでMT4デモ口座を5分で開設|画像付きで簡単スタート!
✅ MT4で自動売買を始める5ステップ
- STEP1MT4でEAを使えるように設定
- STEP2EAファイルをMT4に追加
- STEP3EAをチャートに適用・稼働開始
- STEP4MT4上でEAが正常稼働しているか確認
- STEP5EAの停止・削除方法
上記の項目順で解説しているので、EAで自動売買をする方法が分からない方は是非参考にしてみてください。
💡EAをGETしよう
自動売買を始める為のEAをまだ持っていない方:
✅【初心者限定】今すぐ始められるサンプルEA(Alligator)を無料配布中!
“アリゲーターEA” をダウンロード 05_Alligator.ex4 – 2397 回のダウンロード – 13.37 KBこのEAは以下の記事で解説しているソースコードを元に作成されたものです。
▶ アリゲーターEAのサンプル解説はこちら
🧩 ステップ1:MT4でEAを使えるように設定
まず、MT4はデフォルトではEAが使えない設定になっているため、使える設定に切り替える必要があります。1度設定してしまえば、後は1ボタンでEAを「使う・使わない」の切り替えも可能になります。
MT4の画面でメニューバーの「ツール」→「オプション」をクリックします。
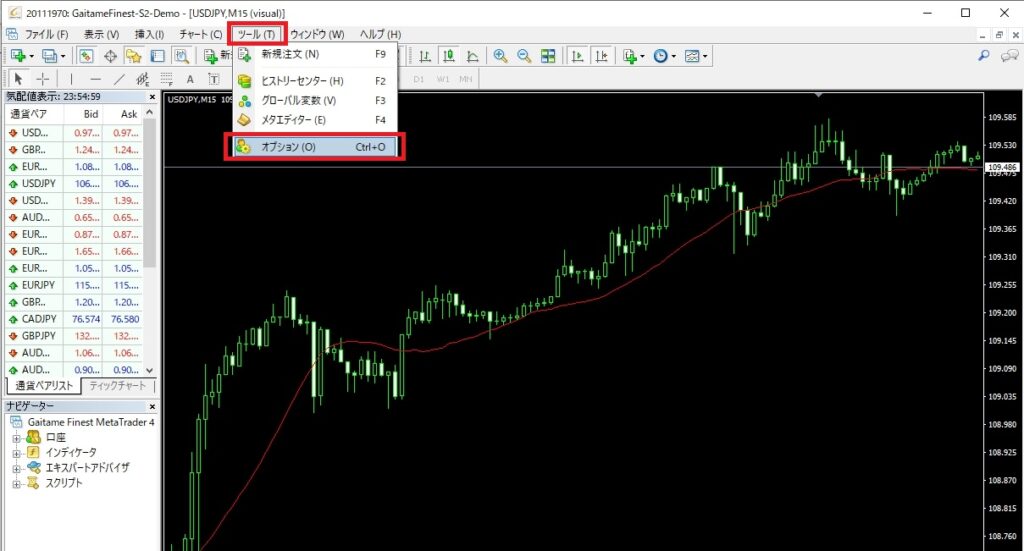
次に、オプション画面の「エキスパートアドバイザ」タブを開き、「自動売買を許可する」 「DLLの使用を許可する」にチェックを入れて「OK」をクリックします。
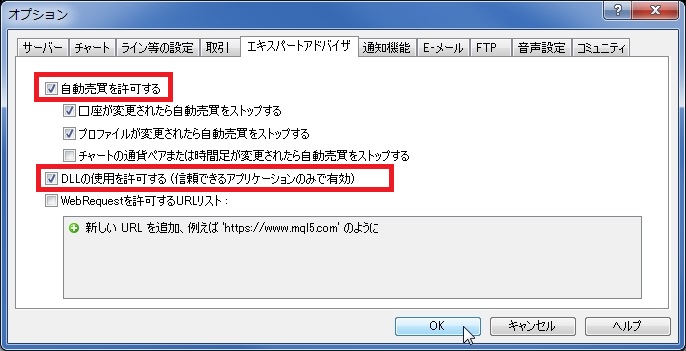
最後に、MT4にある自動売買ボタンが「停止状態」か確認し、停止状態ならクリックして「実行状態」にしましょう。
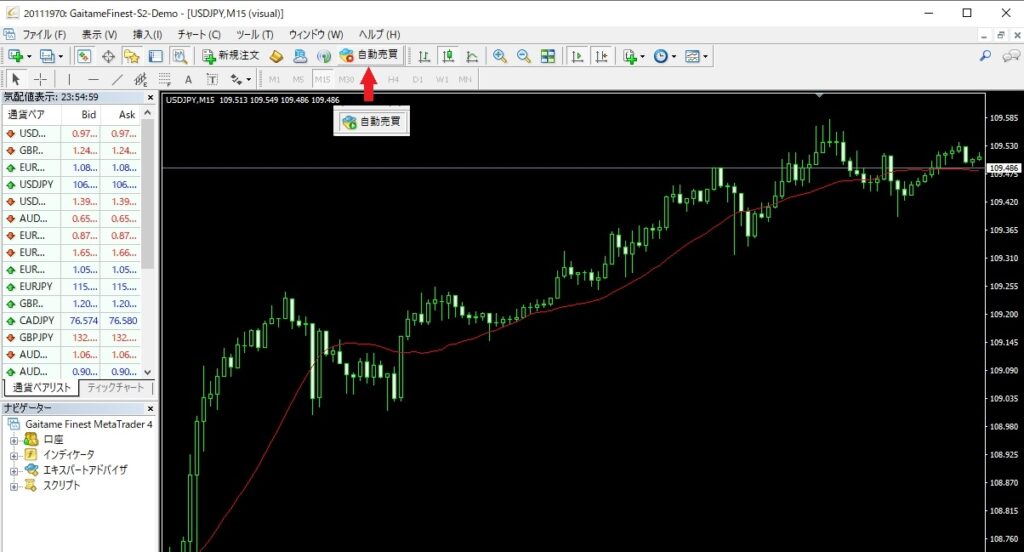
これで、MT4でEAを使えるようにする設定は完了です。
🧩 ステップ2:EAファイルをMT4に追加
次に、EAファイルをMT4に追加していきます。
MT4の「ファイル」→「データフォルダを開く」をクリックしてください。

すると、以下のようにウィンドウが表示されるので「MQL4」→「Experts」の順にクリックしてください。
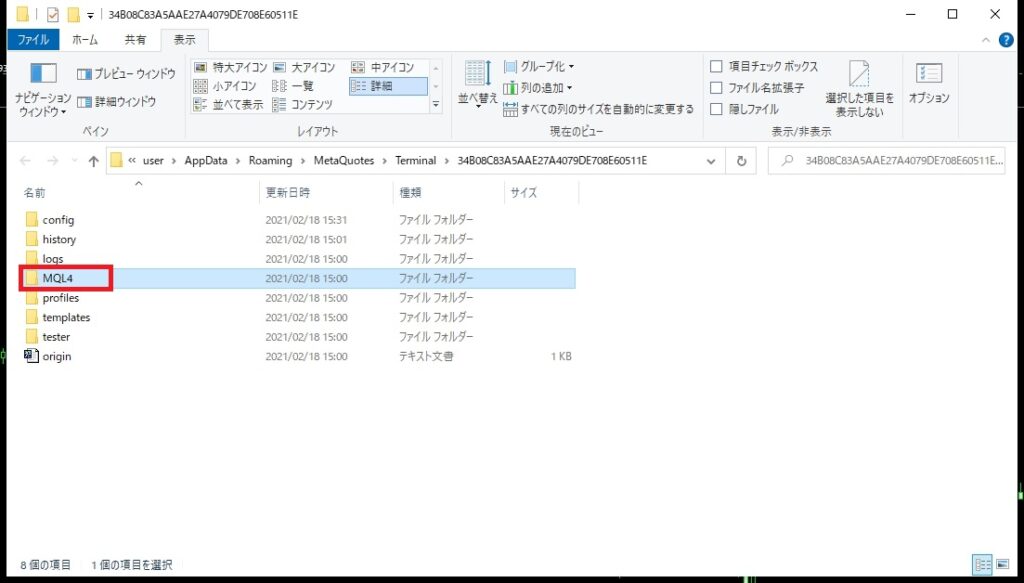
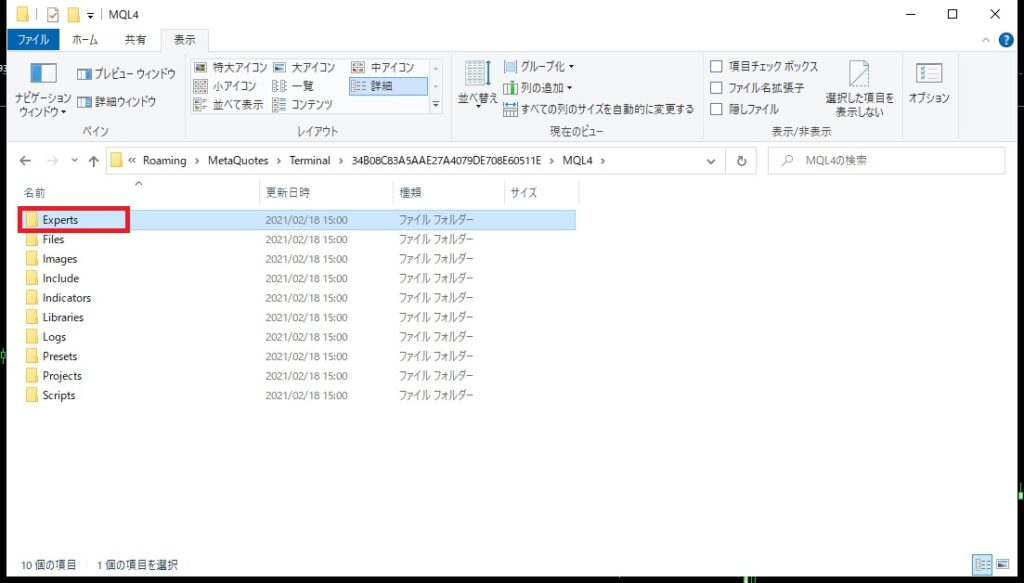
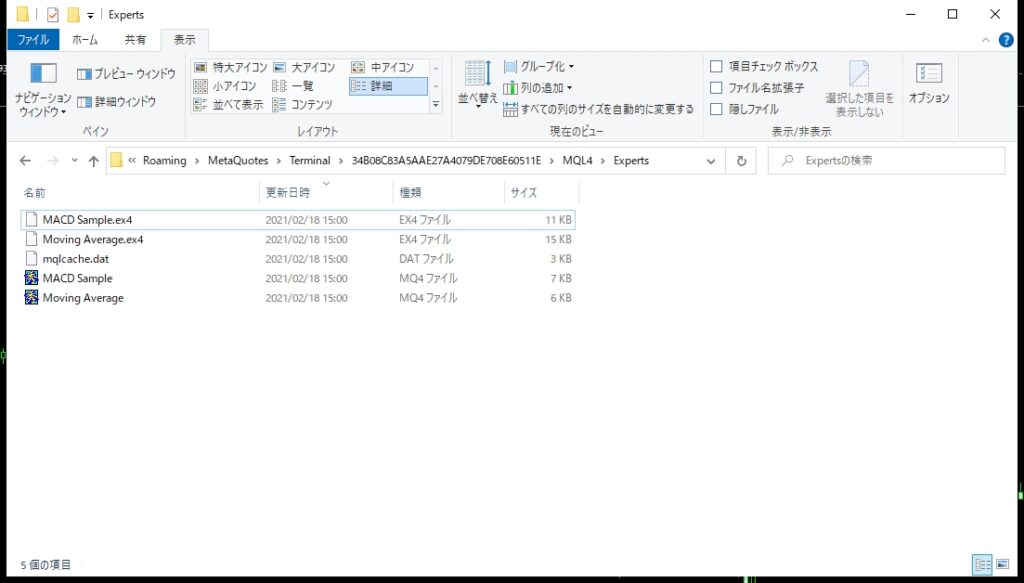
「Experts」フォルダの中には、既に別のEAファイルがある事がわかります。ここに今回用意したファイル(XXXXXX.ex4)をコピーします。
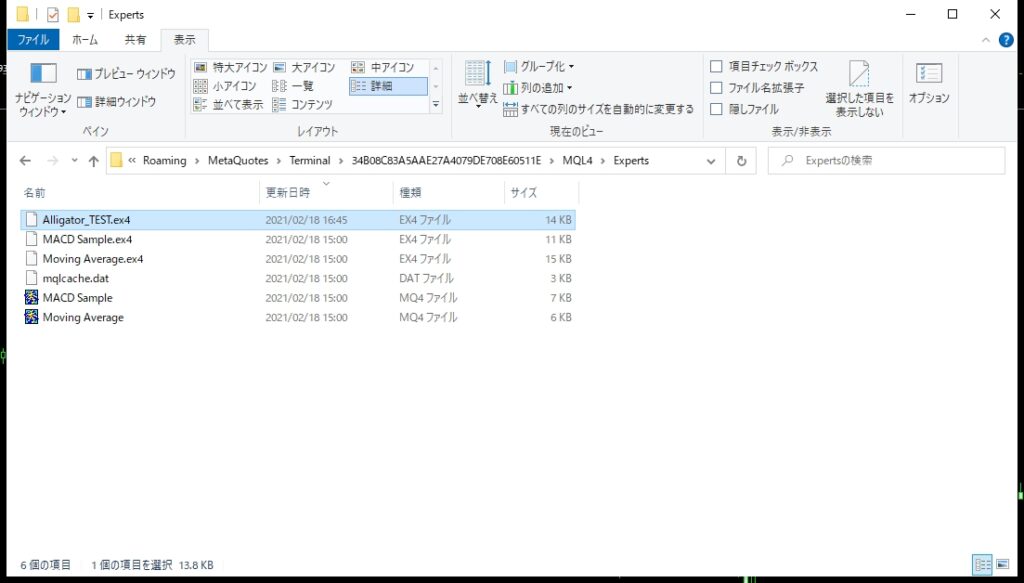
コピーしたらMT4の画面に戻り、下イメージのようにナビゲーターウインドウでエキスパートアドバイザを選んで「右クリック」→「更新」をクリックします。
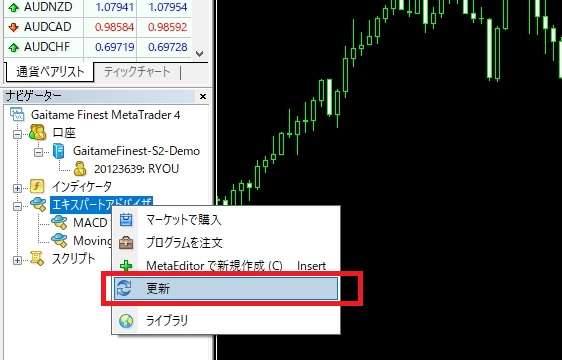
すると、先ほど追加したEA名称が追加されている事がわかります。
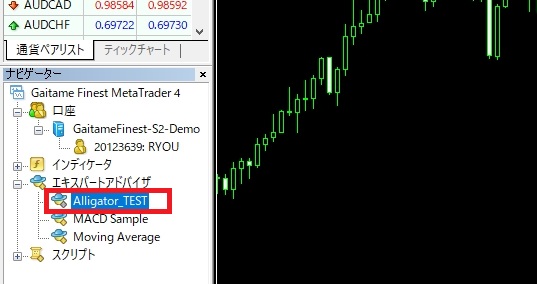
以上で、EAの追加は完了です。
🧩 ステップ3:EAをチャートに適用・稼働開始
では実際にEAで自動売買ができるようにしていきましょう。
チャート画面にEAを追加する
まず、MT4の画面にチャートを表示します。米ドル円の5分足で自動売買する場合は、米ドル円の5分足を表示します。
※適用するEAの通貨ペアが「EURUSD」の場合はEUR/USDの5分足です
※EAを入手した先で、何分足に設定するかの情報があるはずなのでそこを確認しましょう

次に、ナビゲーターウィンドウのエキスパートアドバイザで今回追加したEA名を「右クリック」→「チャートに表示」をクリックします。
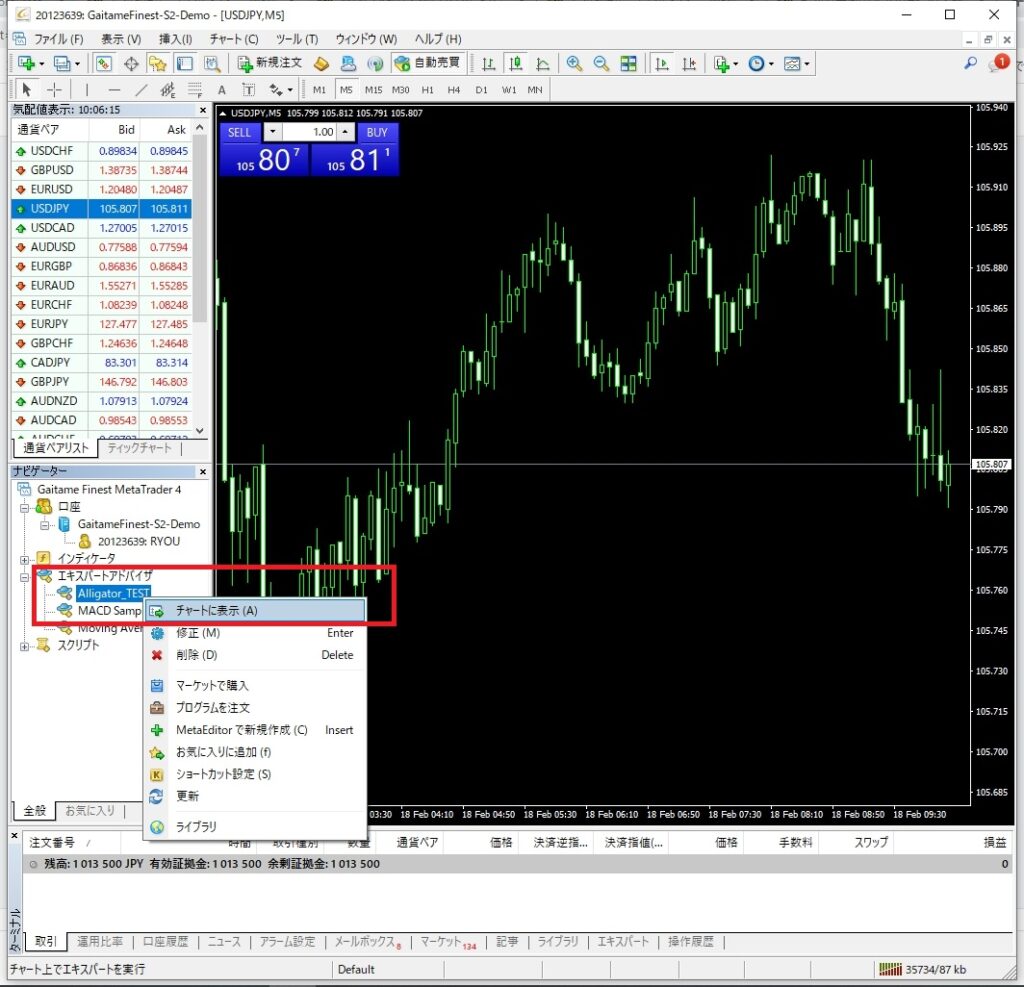
以下の画面が出てくるので、「全般」を選択し「自動売買を許可する」にチェックが入っている事を確認します。
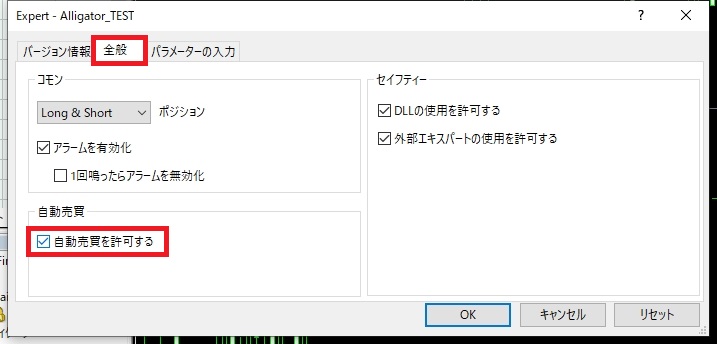
確認ができたら次はパラメータの設定を行います。
EA(パラメータ)設定
EAにはLot数を自分用に変更できたりするパラメータという設定値が設けられているので、そのパラメータを設定していきます。
※基本ロット数ぐらいしか変えない
全般タブの右隣に「パラメータ入力」項目があるのでクリックしましょう。
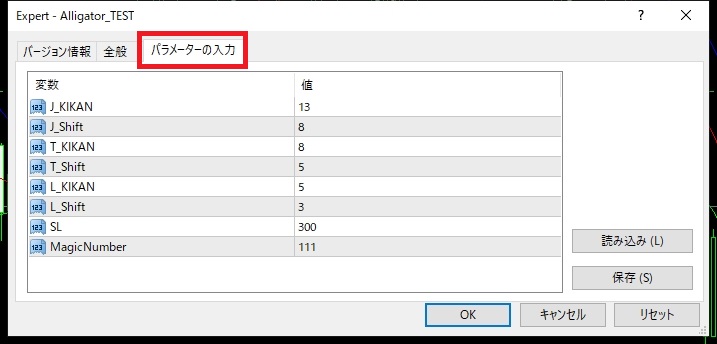
ここに初見ではよくわからない数値があると思いますが、これがEAの設定値です。ロット数を変更したり、最大ストップロスを変更したりできるようになっている事が大半です。
EAを購入した場合は、購入するページ(EAの説明欄)に設定値について記載されていると思いますが、どうしても分からない場合は購入したEAの開発者に確認する事をオススメします。
※大体設定値については、質問掲示板で質問されてるので質問掲示板等を確認しても良いと思います
変えたい項目の値欄をダブルクリックし、数値を変更するだけで変更可能です。
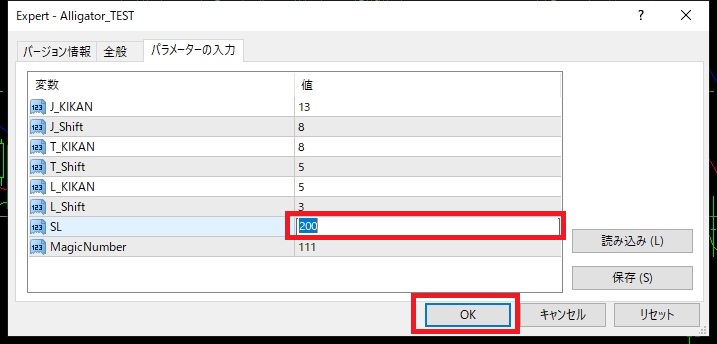
※もちろんEA毎にこの設定数・設定値は全然違います。ゲームのconfig画面と同じでゲーム毎にconfig画面で設定できる内容が違うのと同じイメージです。
基本Lotの項目ぐらいしか触らないと思います。ストップロスを変更したい場合はこんな感じで300→200に変更してOKボタンを押しすと設定画面が消え設定が反映されます。
これでEAの追加は完了です。
上記のようにニコニコマークではなく、残念な顔になっている場合はEAが正常に適用されていないため、もう一度設定がしっかりできているか見直しましょう。
🧩 ステップ4:MT4上でEAが正常稼働しているか確認
正常にEAが適用されてい動くようになっている事を確認していきましょう
EAが正常に適用された事の確認
EAの追加後、チャート画面の右上を見て下さい。
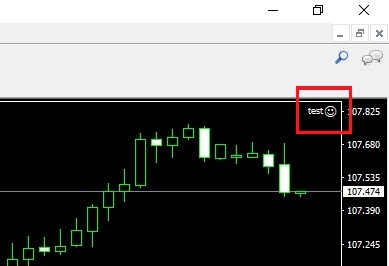
適用したEA名称+ニコニコマークが出ていると思います。この状態になっていればEAは正常に適用されたことになります。
これで、自動売買が実行されます。チャートを見ていると勝手に買ったり売ったりしますよ!
ニコニコマークではない場合
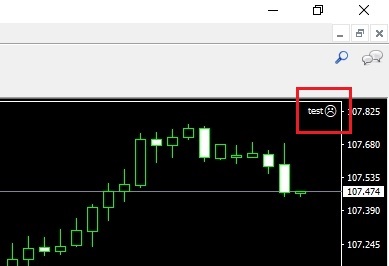
EAが停止している状態(ニコニコマークが悲しい顔の表示)
EAの動作確認
次にEAがちゃんとエントリーする事を確認していきましょう。
サンプルEA(Alligator_TEST)の、すぐにエントリーするタイプなのでもうエントリーしていると思います。

チャート上に➡矢印が出てきて、エントリーされた価格帯に黄色点線が出来たと思います。基本的に青矢印がロングエントリー、赤矢印がショートエントリーの目印となりますが、ここはEAの作り方によって変わります。
こんな感じにチャート上でエントリーした事が確認できます。画面下のポジションを確認すると、Alligator_TESTがロングエントリーした事がわかりますね!
また、赤色の点線のslはストップロスになる価格帯です。
🧩 ステップ5:EAの停止・削除方法
EAを一旦停止したい場合や、EAを完全に止めてしまいたい場合があると思いますので覚えておきましょう。
EAを一旦停止したい場合
MT4にある自動売買ボタンが「実行状態」になっているため、「停止状態」に切り替えます。
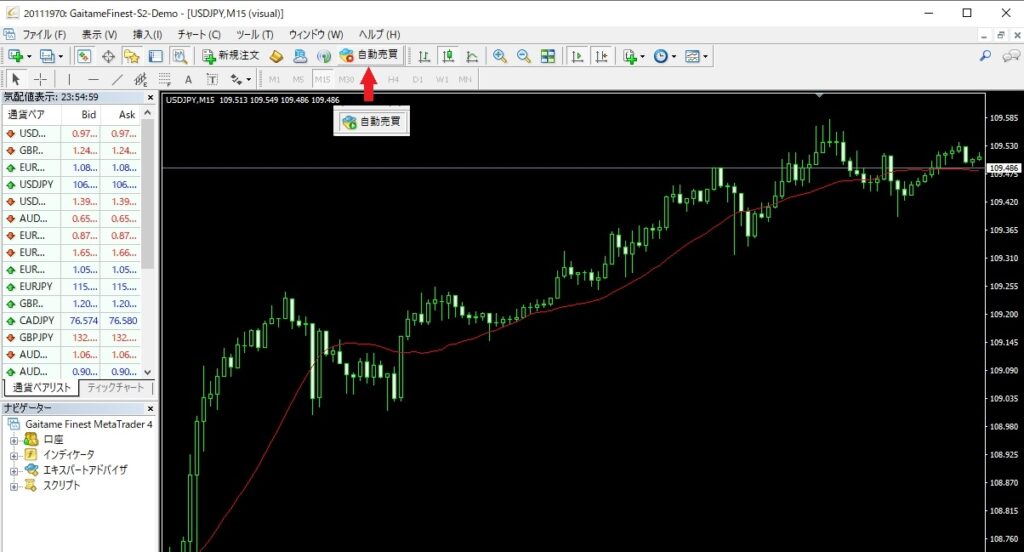
こうすることで新規注文や決済注文、変更注文を一切しなくなります。
※EA自体は動いています
EAを完全に停止(削除)したい場合
EAを動かしているチャート上で「右クリック」→「エキスパートアドバイザ」→「削除」をクリックします。
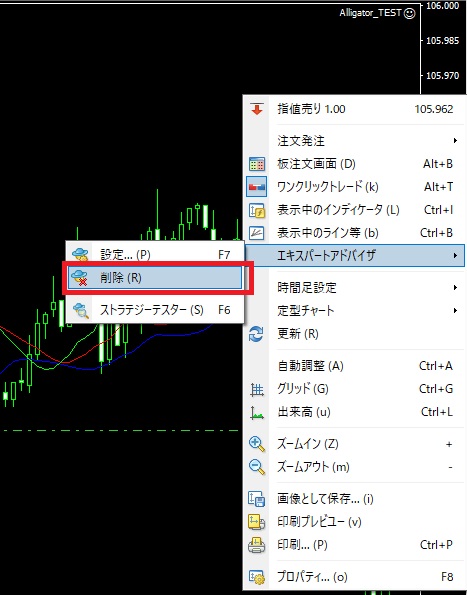
チャート右上の「EA名称+ニコニコマーク」が消えれば完全に停止した状態になります。
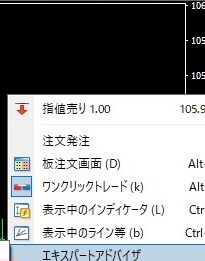
❓ MT4・EA設定でよくある質問
💬 MT4×EA設定でよくある質問をまとめました
EAファイルを追加したあと、MT4の「ナビゲーターウィンドウ」で右クリック →「更新」をしないと反映されません。
また、拡張子が.ex4や.mq4でない場合や、Expertsフォルダ以外に入れている場合は認識されません。
以下の項目をチェックしてみてください:
- MT4上部の「自動売買」ボタンがオンになっているか(緑色)
- EAのプロパティ画面で「自動売買を許可する」にチェックが入っているか
- チャートの通貨ペア・時間足が、EAの指定に合っているか
- パラメータの設定が適切か(特にロット数が「0」だと動かないEAもあります)
※どうしても動かない場合は「質問はこちら」から質問してみてください。
一度設定すれば、MT4を再起動しても基本的に保存されます。
ただし、新しいチャートに別のEAを適用する際は、「自動売買の許可」などの設定は再確認が必要です。
出所不明なEAは危険です。
不安な場合は、信頼できるサイト(公式・GogoJungleなど)から入手しましょう。
はい、複数のEAを同時に動かすことも可能です。
ただし、1つのチャートに1つのEAしか設定できません。複数のEAを使いたい場合は、チャートを複数開いてそれぞれに適用しましょう。
基本的に設定方法はまったく同じです。
ただし、約定スピードやスプレッドが異なるため、EAの成績に差が出ることはあります。
そのため、まずはデモで動作確認し、本番口座で少額から試すのがおすすめです。
まとめ|次のステップへ進もう(EAの本番環境を作る)
以上、『MT4&EAの設定ガイド|初心者でも自動売買をスタートできる手順』でした。
基本的にEAを操作する場合はこれだけで問題無く運用できます。暫くはデモ口座でEAを運用し、EAに慣れてきたら次は実際の資金での本番運用へ環境をステップアップしていきましょう。
👇 本番環境を作るためのガイドはこちら
📌 MT4対応のFX口座や安定稼働VPSはこちら
▶【MT4対応】国内おすすめFX業者比較
▶ 月1,288円〜使えるFX自動売買向けVPS特集
📘 学習ステップナビゲーション
【FX自動売買(EA)入門ガイド】 からの学習ステップ
| ステップ | 記事タイトル | 内容 |
|---|---|---|
| 🎯 Step 1(今ここ) | EAとは?FX自動売買の基礎・仕組み | EAの基本や仕組み、MT4について学ぶ |
| ✅ Step 2 | FX自動売買の始め方と準備ガイド | 口座開設・VPS契約・MT4導入を実践 |
| ✅ Step 3 | 自動売買ステップアップ完全ガイド | EA運用の実践・ステップアップ方法 |
【無料EAをダウンロード】今すぐ試してみる
【有料EAを比較】GogoJungle公式で探す
【初心者OK】自作EAを学んで作る方法はこちら
【完全オリジナル】EA開発代行サービスを依頼する
ご利用者様に対して投資その他の行動を勧誘する目的で運営しているものではありません。
EA及び銘柄の選択、売買価格等の投資の最終決定は、ご自身の判断でなさるようにお願いいたします。
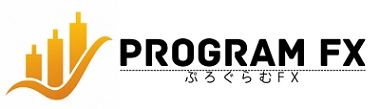













コメント