はじめに
ここでは、MT4でヒストリカルデータ(過去のチャート)を超シンプルにてっとり早く取り込む方法について記載しています。
FXDDからデータを取得してインポートしたり既存データを削除したりする難しい方法ではなく、ワンボタンで取り込み可能なので是非参考にしてみてください。
ただ、メタクオーツ社のヒストリカルデータは精度が低めなのでその点だけご注意ください。
ヒストリカルデータ取り込み手順
今回は外為ファイネストのMT4を利用します。
※FXTF等ではうまく取り込めません
※XMでもダウンロードできました
外為ファイネストのMT4ダウンロード及びデモ口座開設方法はこちら↓
MT4のバー表示可能数の変更
外為ファイネストのMT4が準備できたら、まずはお決まりのMT4のバー表示可能数を変更しておきましょう。
MT4の画面でメニューバーの「ツール」→「オプション」をクリックし、オプション画面の「チャート」タブを開き、ヒストリー内の最大バー数、チャートの最大バー数を共に「2147483647」と入力し「OK」をクリックします。
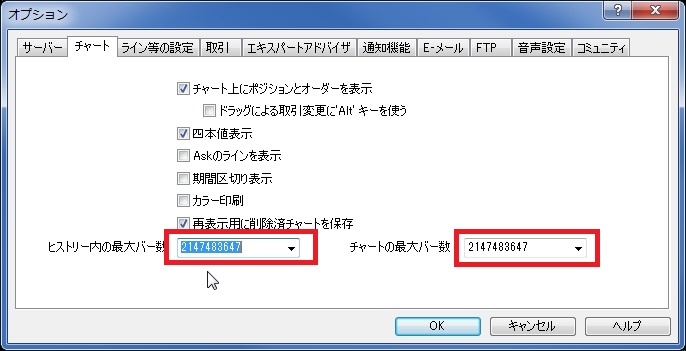
ヒストリカルデータの取得
次に、ヒストリカルデータを取得しますがここが超簡単!
MT4の画面でメニューバーの「ツール」→「ヒストリーセンター」をクリックします。ヒストリーセンター画面で「Group1」を選択し、通貨ペアから「USDJPY」をクリックし、「ダウンロード」をクリックします。
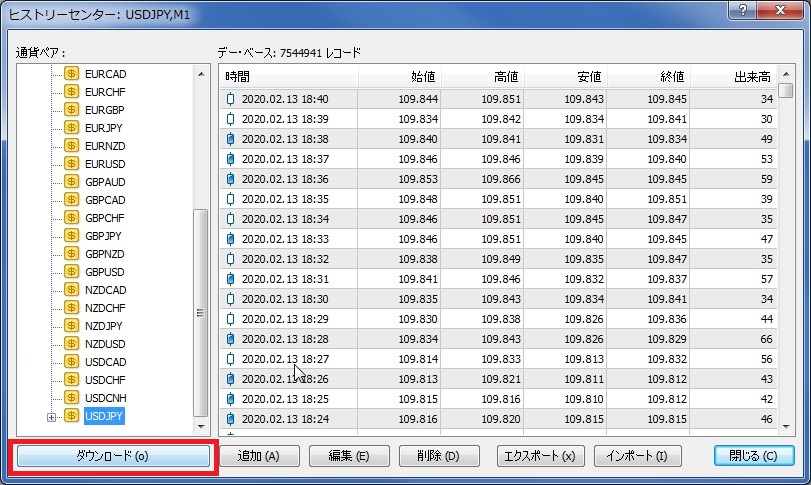
次に、以下のメッセージが出るので「OK」をクリックします。
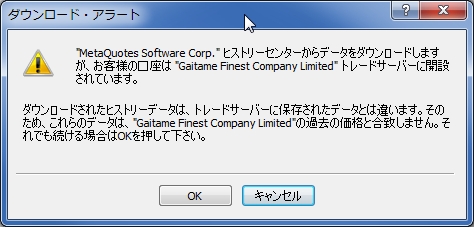
「OK」をクリック したあとに、以下のメッセージが出る場合がありますが「はい」をクリックします。
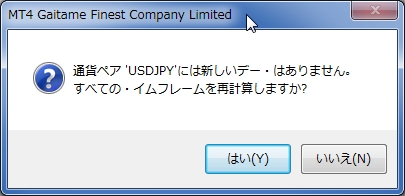
ダウンロードが開始されるので、数十秒待ちます。
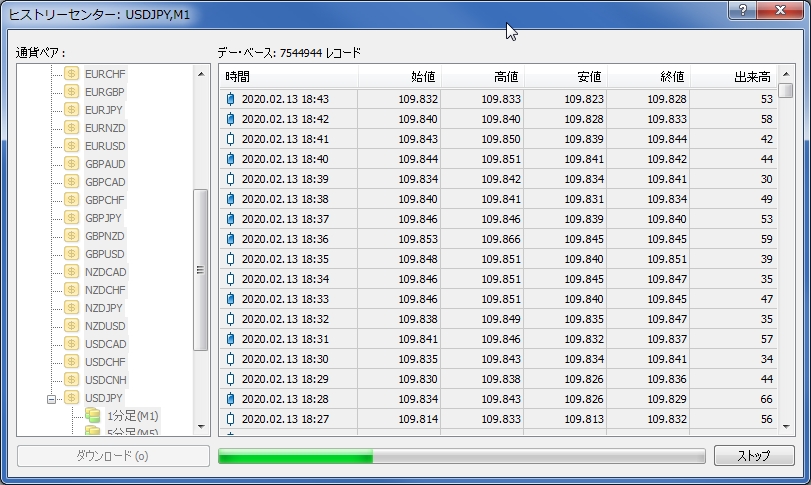
以上で、ヒストリカルデータの取り込みは完了です!
ダウンロードデータ確認
MT4の画面でメニューバーの「ファイル」→「オフラインチャート」をクリックします。すべての時間足のデータが作成されていれば成功です。
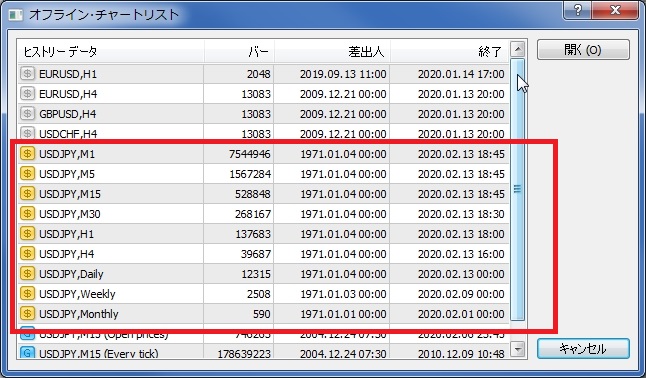
あとは、バックテストで正常に過去チャートが反映されているかも確認しておきましょう。
さいごに
以上、メタクオーツ版のヒストリカルデータの取り込みについてでした。
取り合えず軽くEAを確認したいけど、ヒストリカルデータを取り込むのは面倒といった場合にメタクオーツ版のヒストリカルデータはオススメです。







コメント