MT4でヒストリカルデータ(過去のチャート)を取り込む方法(DUKASCOPY:デューカスコピー)について記載します。
※あとヒストリカルデータの時間が3時間早い状態です(最後の章で確認しています)
デモ口座開設手順
まずはデューカスコピー・ジャパンでデモ口座開設し、デューカスコピー版MT4を入手するまでの手順です。
1.デモアカウント登録
デューカスコピー・ジャパン公式ページでデモアカウント登録を行います。
ます、「デモ口座開設」ボタンをクリックします。
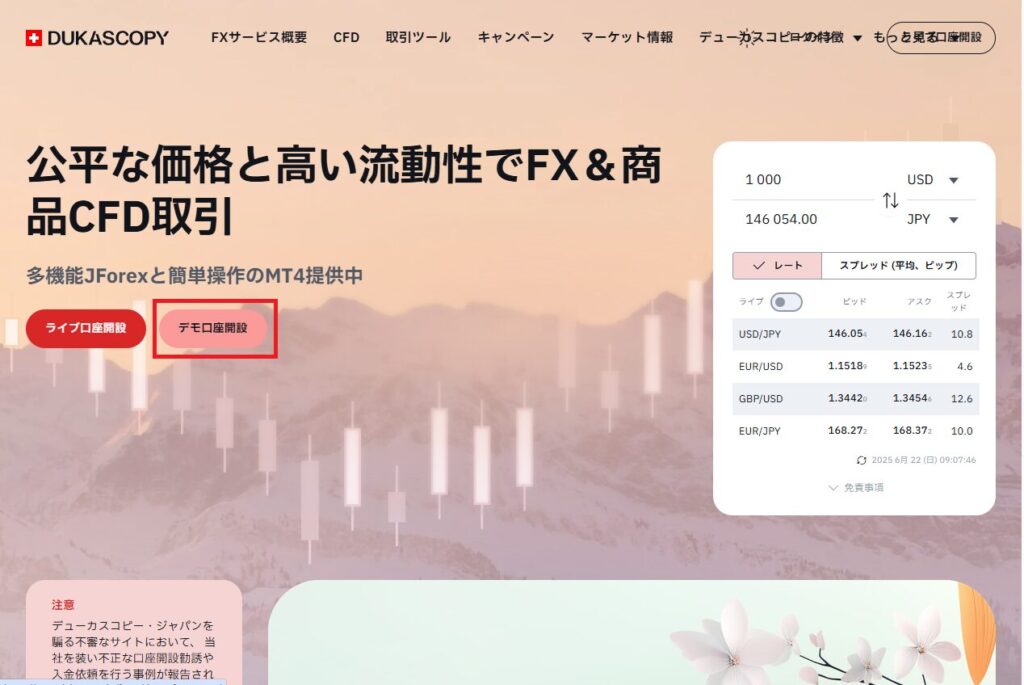
登録画面が表示されるので、登録情報を入力します。
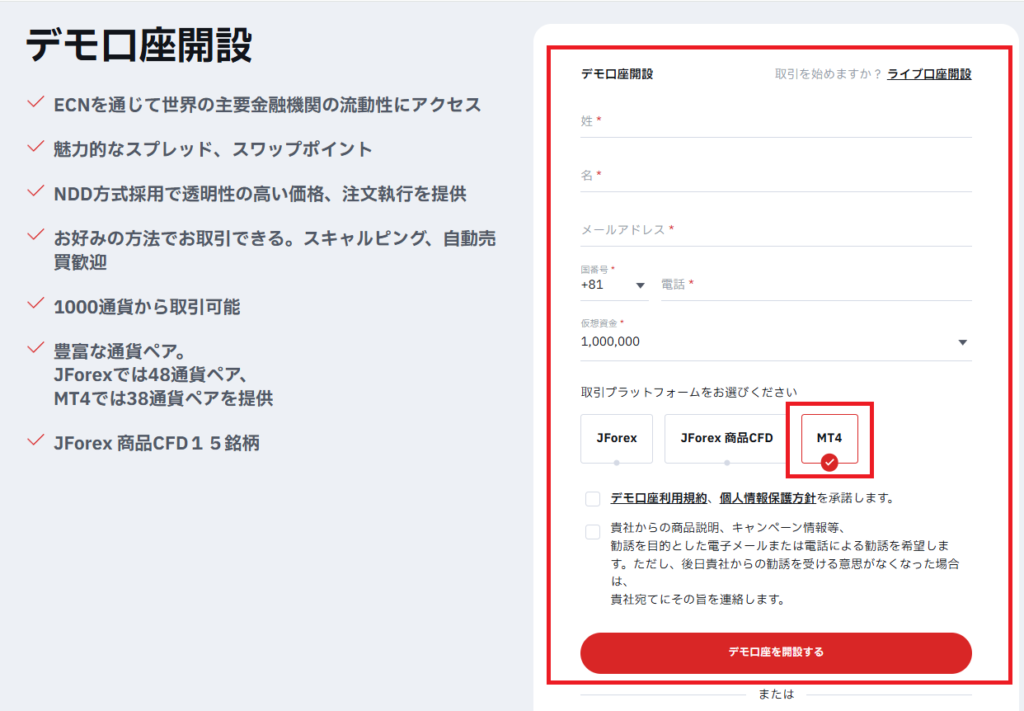
①姓、名を入力します。
②メールアドレスを入力します。(ID等が送られてくるので受け取れるEメールアドレスにすること)
③電話番号を入力します。『+81 90 1234 5678』のように+81にして最初の0を抜いた形で入力します。
④取引プラットフォームは「JFOREX」のチェックを外し「MT4」にチェックを入れます。
※デューカスコピーの独自システム「JFOREX」も試したい場合、両方にチェックでOK
⑤規約を確認し、チェックボックス(デモ口座利用規約・・・、貴社からの商品説明・・・)にチェックを入れます。
全て入力できたら、「デモ口座を開設する」ボタンをクリックし次画面を表示します。
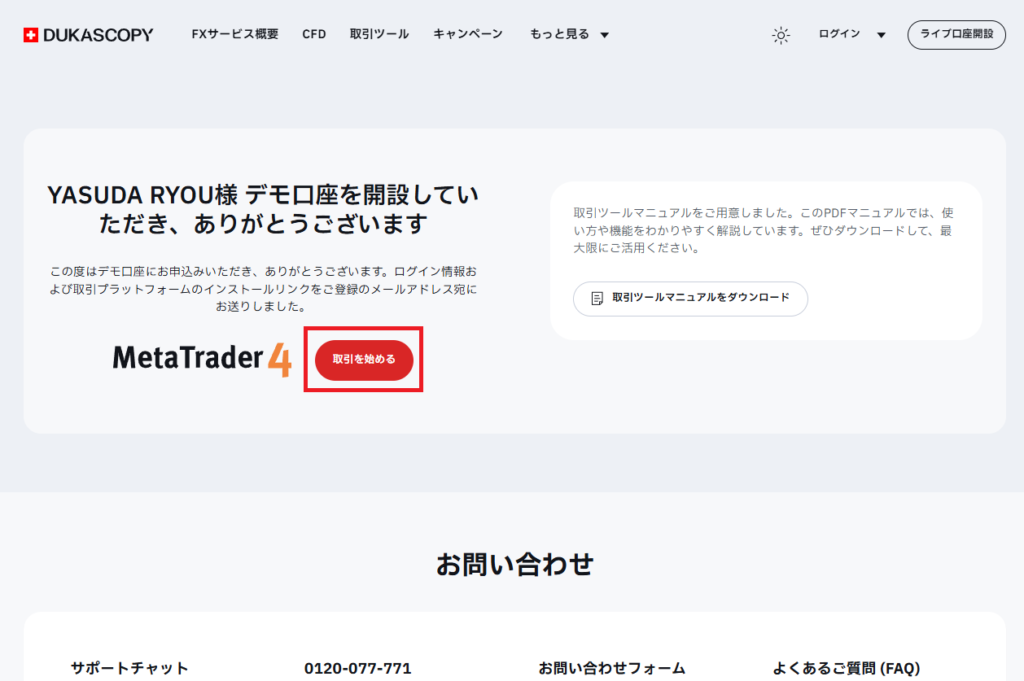
デモ口座開設完了の画面が表示されるので、MetaTrader4の「取引を始める」ボタンをクリックすると『dukascopy4setup』がダウンロードされます。
2.MT4の起動とデモ口座申請
ダウンロード完了後『dukascopy4setup』を起動し、「次へ」ボタンをクリックします。
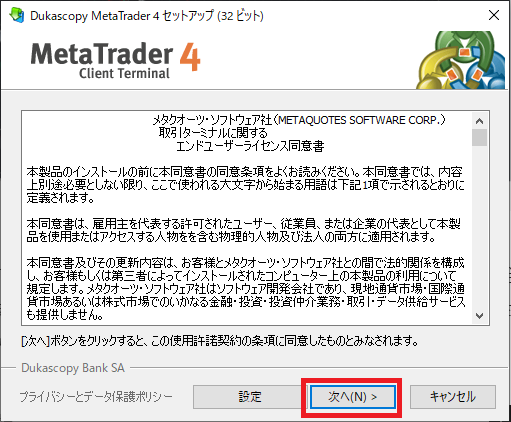
セットアップが開始されるので、完了したら「完了」ボタンをクリックします。
完了ボタンを押すと、以下のようなページがブラウザ表示されます。今回は特に必要ないので何もせず閉じてください。
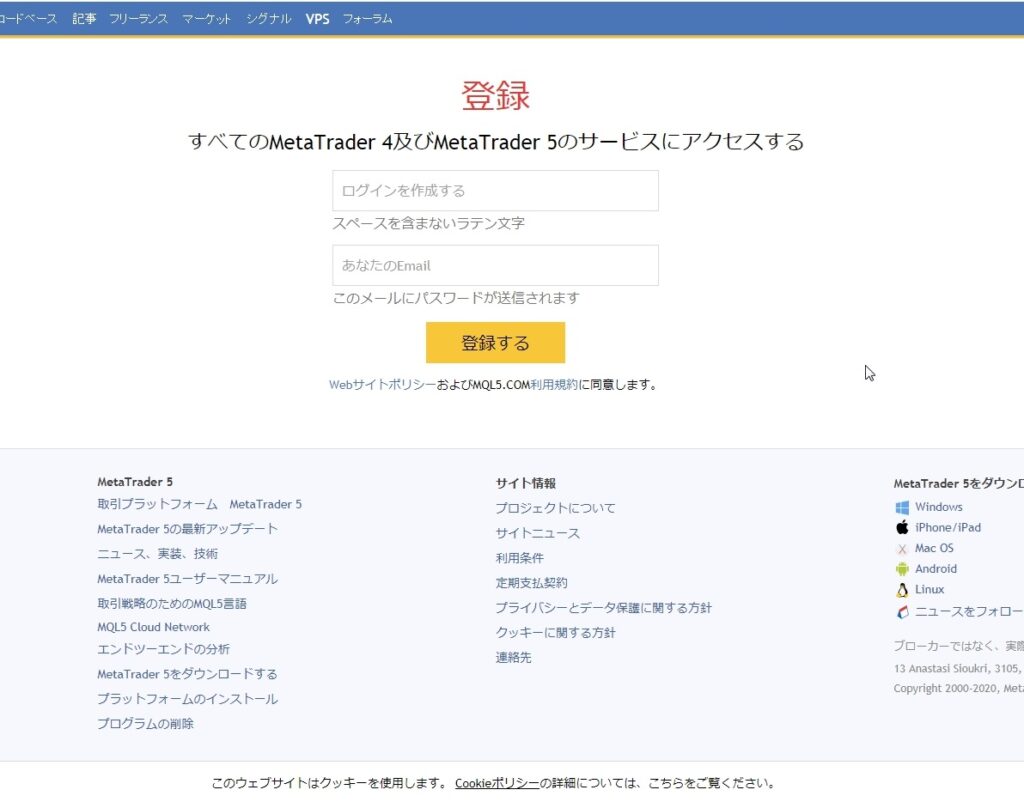
自動でMT4が立ち上がります。『デモ口座の申請』画面が表示されるので、『Dukascopy-demo-1』を選択し、「次へ」をクリックします。
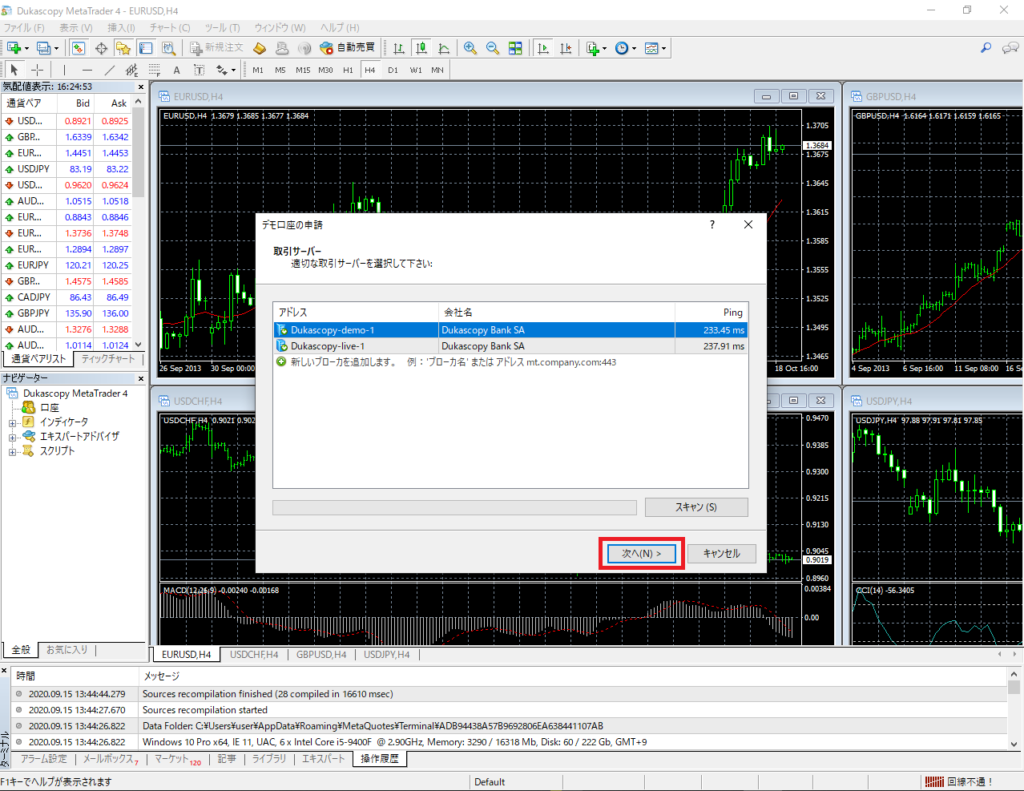
『既存のアカウント』を選択し、ログインIDとパスワードを入力し「完了」ボタンをクリックします。
※メールでログインIDとパスワードが送られてきています
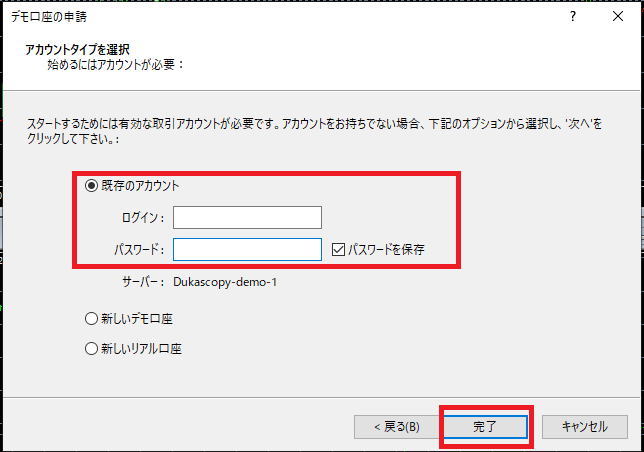
メールサンプルです。このメール本文の「ログイン」と「パスワード」を入力してください。
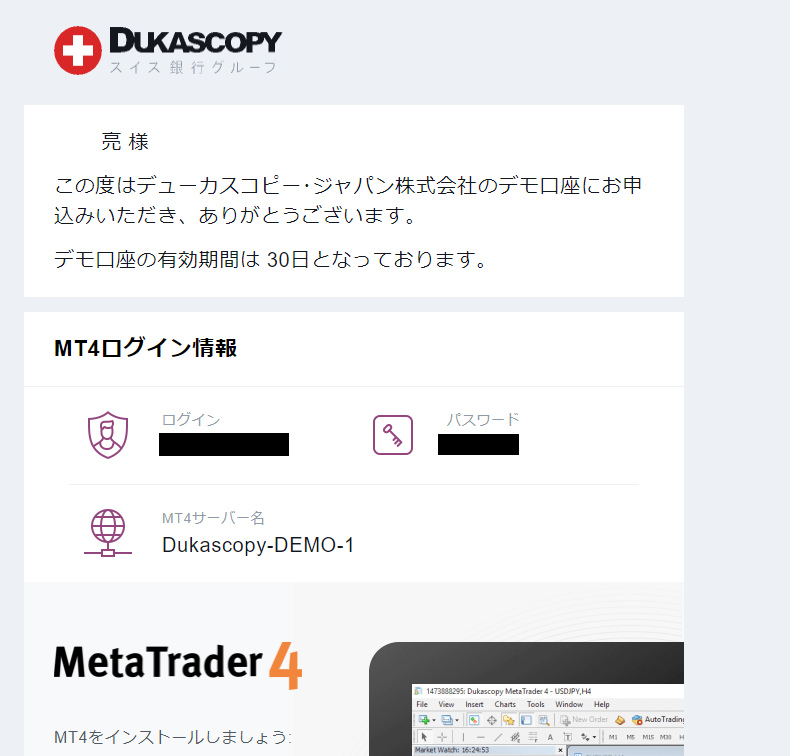
こんな感じでデモ口座が作成できていれば完了です。

MT4のバー表示可能数の変更
次に、MT4のバー表示可能数を変更します。
MT4の画面でメニューバーの「ツール」→「オプション」をクリックし、オプション画面の「チャート」タブを開き、ヒストリー内の最大バー数、チャートの最大バー数を共に「2147483647」と入力し「OK」をクリックします。
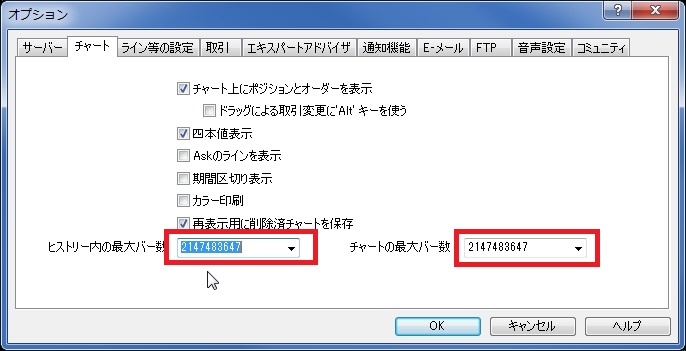
ヒストリカルデータの取得
あとは、ヒストリカルデータをダウンロードとインポートです。
※今回はUSDJPYの(2020/05/31~2020/09/15)データを取得していますが、通貨や日付等は自分の欲しいものに変更してください
ヒストリカルデータの場所
デューカスコピー・ジャパン公式ページでヒストリカルデータを取得します。「マーケット情報」から「ヒストリカルデータ取得」をクリックします。
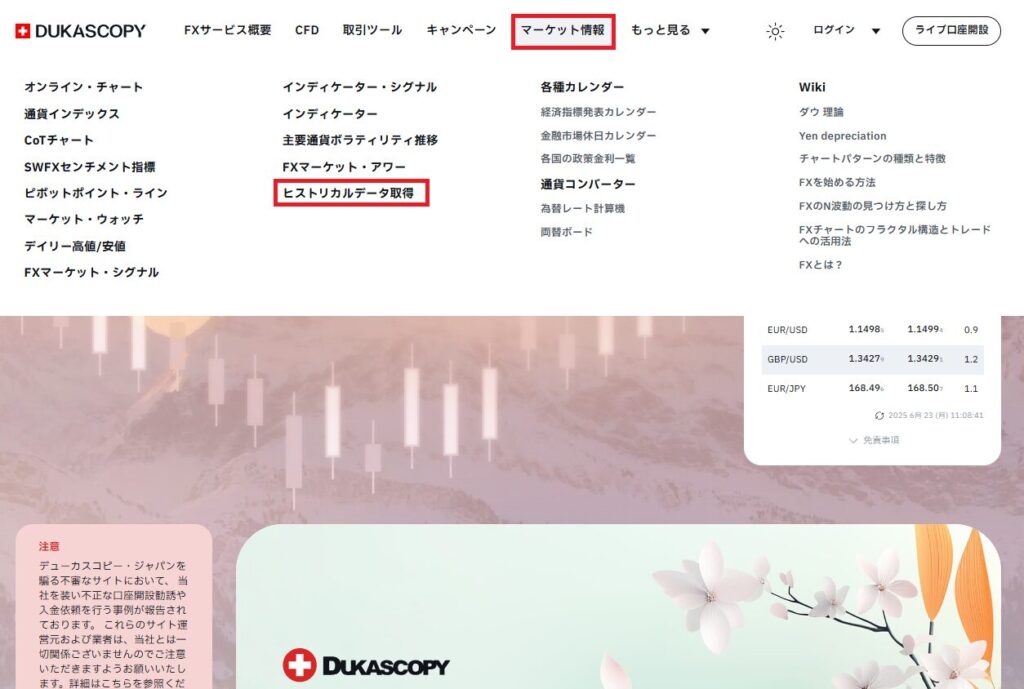
データ取得画面の解説
まずは、ヒストリカルデータ取得画面で取得したい通貨を選択します。その後は、ダウンロードするファイル形式を決めていきます。

①ローソク足は1分足と、初期状態では「ティック」になっているので「分」にします。
※分にしないと『hstとして保存』ができません(CSVファイルが必要な人はティックでもOK)
②売買サイドは通常なら「ASK」にしましょう。
③「開始日」を選択し自分が欲しい日付にします。
④フラット期間は「週末のみ」が良いでしょう。
※無効の場合、土日の時間帯に横線のバーが出来てしまいます。
⑤時間は「GMT」にしましょう。
最後に「ダウンロード」をクリックします。
「ダウンロード」ボタンの場所
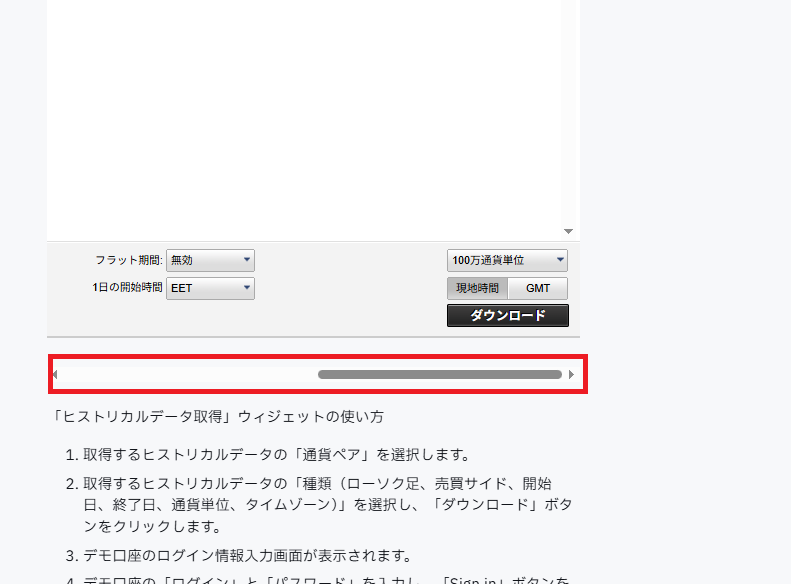
ダウンロードボタンは右にスクロールすると出てきますので、赤枠のスクロールバーで右にスクロールしましょう。
ダウンロード後の手順
ダウンロードをクリックすると、ログイン情報入力画面が表示されるので、デモ口座の「ログイン」と「パスワード」を入力し、「Sign in」ボタンをクリックします。
ダウンロードが完了すると、以下のような画面になりますので.csvとして保存の右側の「▼」をクリックし、「.hstとして保存」に変更し「.hstとして保存」の部分をクリックします。
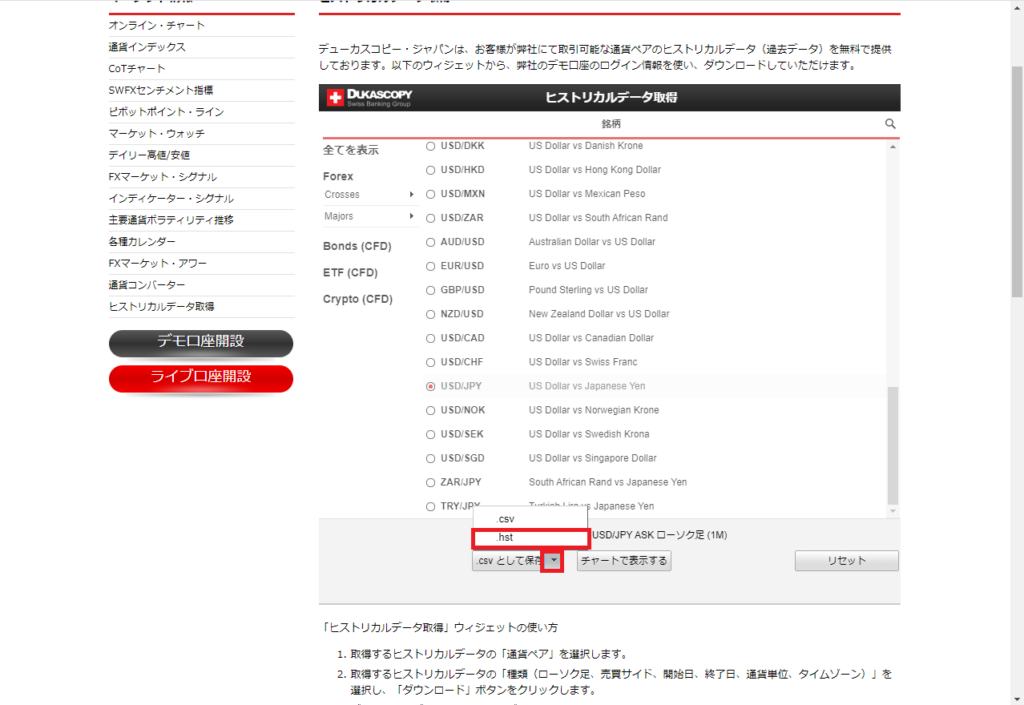
保存が完了すると、「USDJPY_Candlestick_1_m_ASK_31.05.2020-12.09.2020.hst」みたいなファイルがダウンロードされます。
ヒストリカルデータのインポート
次に、MT4の画面でメニューバーの「ツール」→「ヒストリーセンター」をクリックします。ヒストリーセンターの通貨ペアから「USDJPY」をクリックし、「1分足」をクリックして「インポート」をクリックします。
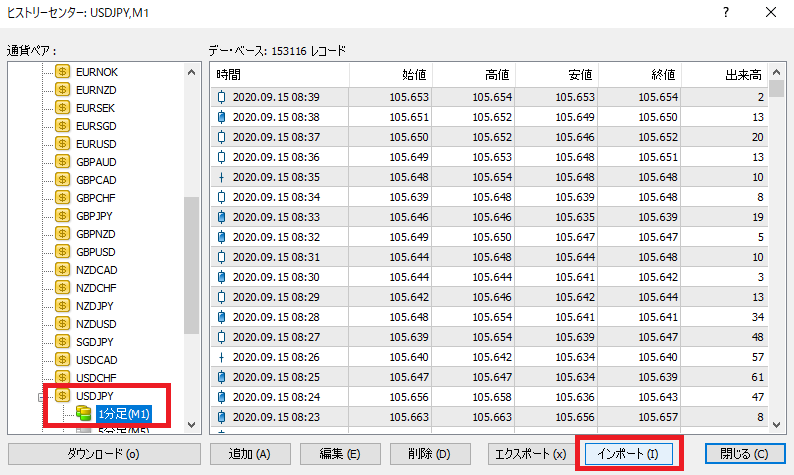
「参照」ボタンをクリックし、先程ダウンロードした「USDJPY_Candlestick_1_m_ASK_XXXXXXX.hst」ファイルを選択します。
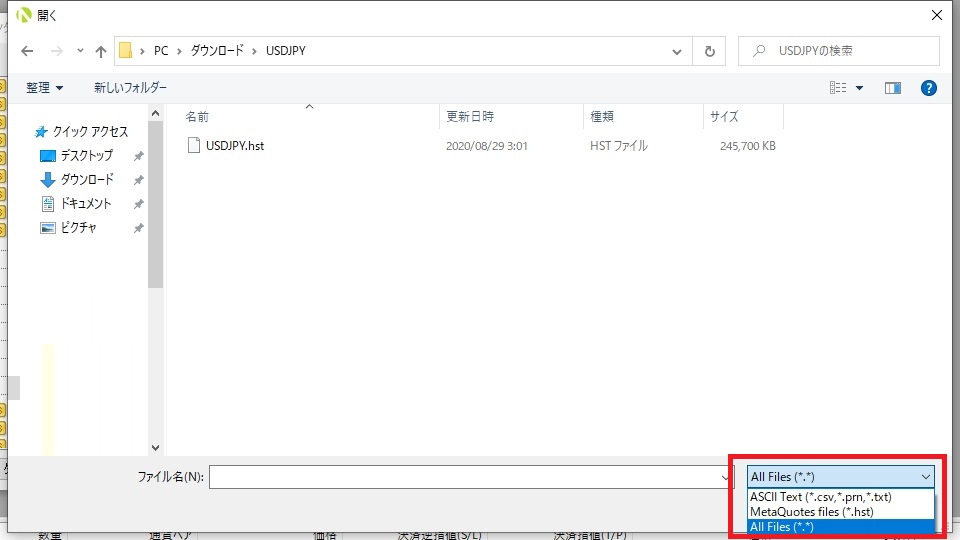
一番下までスクロールし、自分がダウンロードしたデータの日付が表示されている事を確認し「OK」ボタンをクリックします。※反映されるまでに少し時間がかかる場合有り
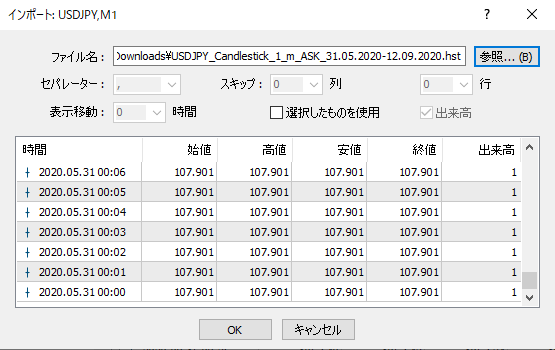
次にヒストリーセンター画面でも一番下までスクロールし、自分がダウンロードしたデータの日付が表示されている事を確認し「閉じる」ボタンをクリックします。
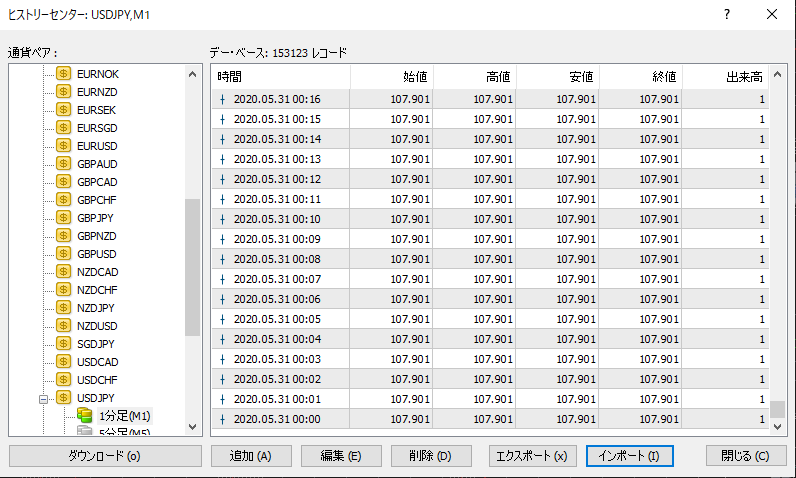
確認後、MT4を再起動します。
これで1分足の過去データの取り込みは完了です。
1分足以外のヒストリカルデータの作成
次に、1分足以外のヒストリカルデータの作成を行います。
※1分足のデータを使って作成するので先ほどと手順が異なります
スクリプト(period_converter_ALL)のインストール
まず、全ての時間足のデータを作成する用のスクリプト(period_converter_ALL)をMQL5のページからダウンロードします。
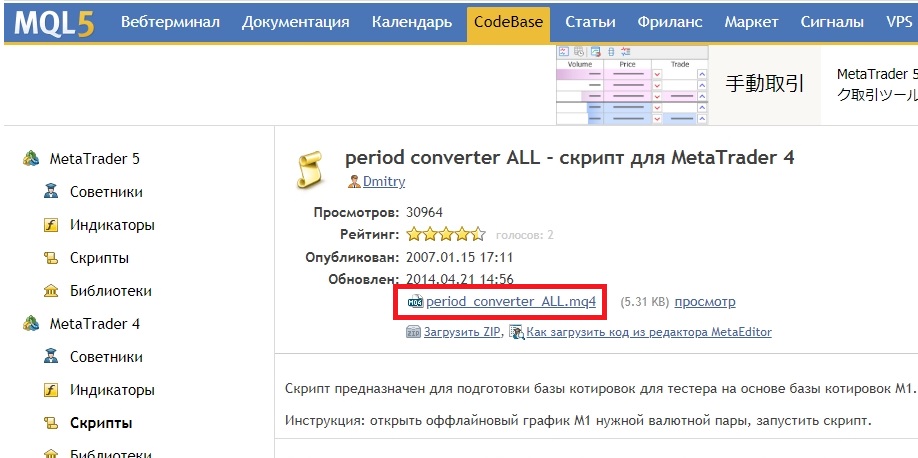
続いて、MT4の画面でメニューバーの「ファイル」→「データフォルダを開く」をクリックし、「MQL4」フォルダ→「Scripts」フォルダへ移動し、Scriptsフォルダ内に先ほどダウンロードした「 period_converter_ALL.mq4 」をコピーします。
コピーができたら、MT4画面のナビゲーターウィンドウ→「スクリプト」を右クリックし「更新」をクリックします。

スクリプト(period_converter_ALL)を使ってデータ作成
MT4の画面でメニューバーの「ファイル」→「オフラインチャート」をクリックし、「USDJPY,M1」を選択し「開く」をクリックします。
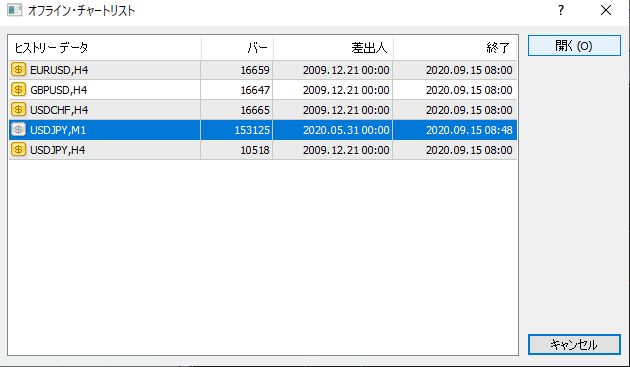
USDJPYのM1チャートが表示されますので、続いて MT4画面のナビゲーターウィンドウ→「スクリプト」 の[+]をクリックし「period_converter_ALL」を 先ほど表示したM1チャート上にドラッグ&ドロップします。
MT4の画面でメニューバーの「ファイル」→「オフラインチャート」をクリックします。すべての時間足のデータが作成されていれば成功です。
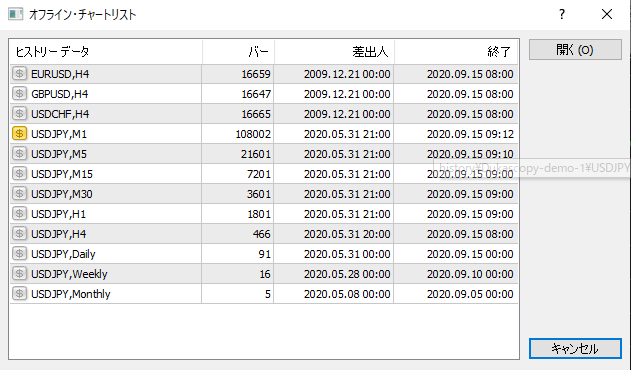
以上でMT4で過去チャートの取り込みは完了です。
あとは、バックテストで正常に過去チャートが反映されているかも確認しましょう。
注意点(ヒストリカルデータの時間ズレ)
DUKASCOPYのチャートデータを見ていると、時間がちょうど3時間早いのでその点は注意が必要です。以下同じチャート部分で時間を見てみました。
通常のMT4の時間帯

この価格帯は、15時30分になっています。
DUKASCOPYの時間帯

この価格帯は、12時30分になっています。
さいごに
以上が、『DUKASCOPYでのMT4でヒストリカルデータを取り込む方法』になります。
DUKASCOPYのヒストリカルデータは精度が高いですが、時間ズレがありますので時間で注文や決済等が変わるEAは結果が大きく変わってしまう事があるので注意が必要です。
あと、営業電話とメールも来ますのでそれが苦手な方は他のヒストリカルデータで試しましょう。
以下の記事で他のヒストリカルデータを紹介しています↓
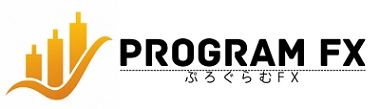








コメント