ここでは、MT4のバックテスト結果では詳細なテスト情報がよくわからない!といった方向けにバックテスト結果を確認するとても優れたツールについて解説しています。
はじめに
MT4でEAを使ってバックテストした際、バックテスト結果が出力されますがQuant analyzer(クオンツアナライザー)という無料版ツールを使うことでさらに詳細にバックテスト結果を確認する事ができます。※有料版もありますが無料版でも十分に使えます
EAをより良いものに仕上げていく場合、このクオンツアナライザーはとても有効だと思いますのでここで導入方法から基本的な使い方、簡単なEAの改修例までを解説したいと思います。
クオンツアナライザーの機能は非常に多いため、ここでは私がEAを磨き上げる為に頻繁に利用している機能についてのみ解説しています。
※ポートフォリオ確認やモンテカルロ検証等もできますがここでは解説していません
クオンツアナライザーはどういった事ができるのか
まず、クオンツアナライザーはどういった事ができるのか についてです。私がクオンツアナライザーを使っている目的は大きく2つです。
1.期間で損益を確認する事ができる
私がクオンツアナライザーを使っている目的として、約90%がこの期間での損益確認です。
期間というのは、年であったり、月、日、時間や曜日といった期間です。例えば、早朝の勝率が圧倒的に悪いといったことがクオンツアナライザーを使う事で見えてくるわけですね。
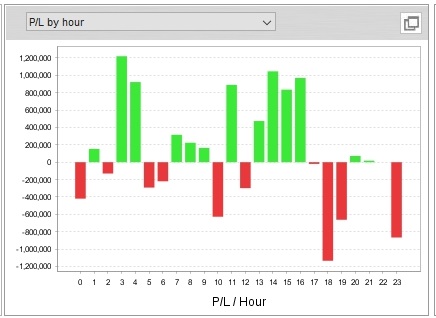
また、年単位のプロフィットファクターも確認する事ができるので、極端に成績が悪い年が一目瞭然なのでそう言った側面からの分析を行う事もできます。
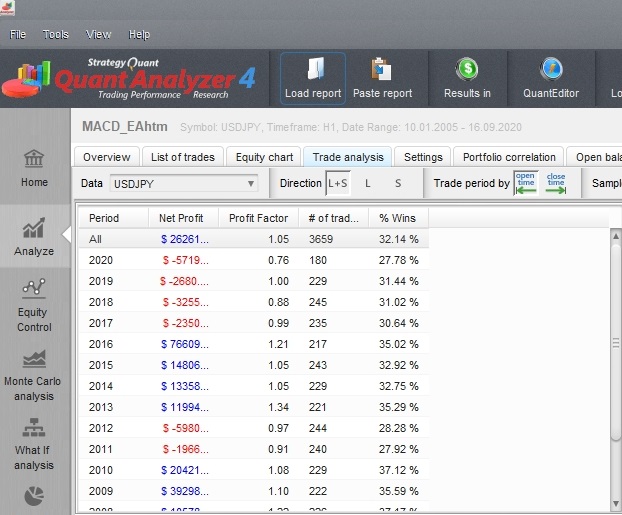
2.最大損益を確認できる
私がクオンツアナライザーを使っている目的の残りの10%が、最大損益等をソートしての確認です。
MT4のバックテスト結果でも一応ソートはできるのですが、指値や逆指値の注文を頻繁に使うEAの場合はソートしても結果が変更注文だらけになるので見づらいです。その点、クオンツアナライザーは変更注文は基本出てこないので(出てくる設定もあるかも)最大損益の確認がしやすく、ソートできる項目も多いです。
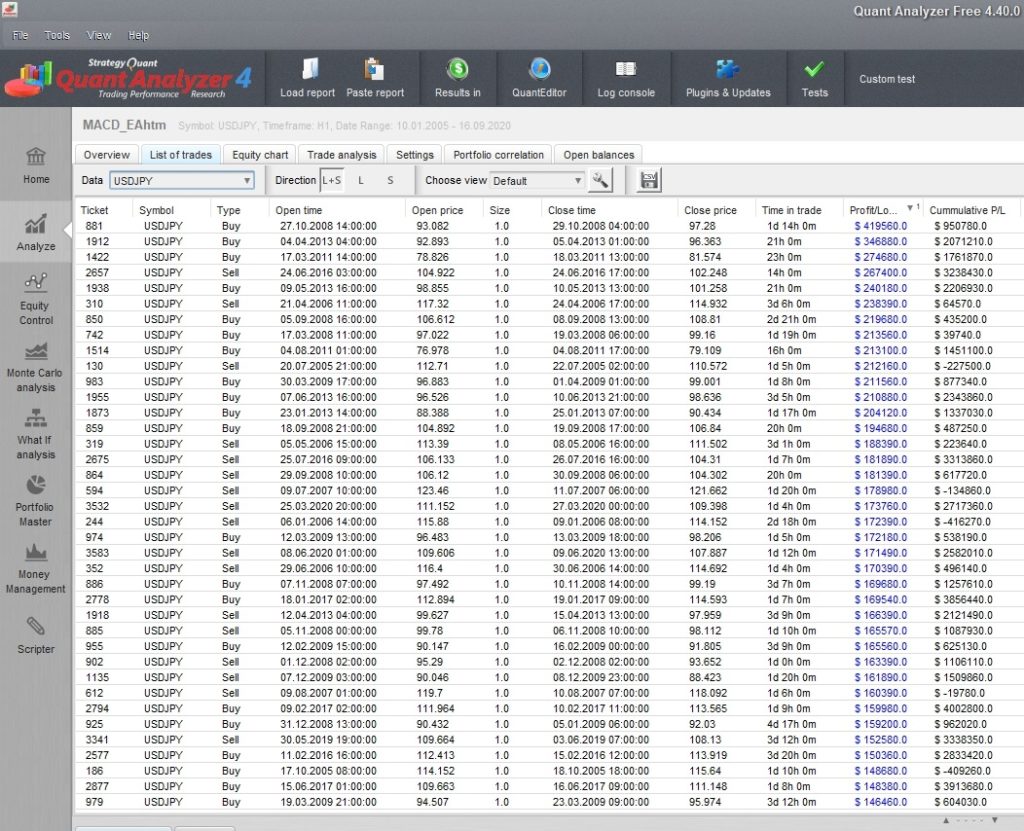
クオンツアナライザーを導入する
クオンツアナライザーのダウンロード
まず、クオンツアナライザー公式からクオンツアナライザーを取得します。
『Free Version』ボタンをクリックします。
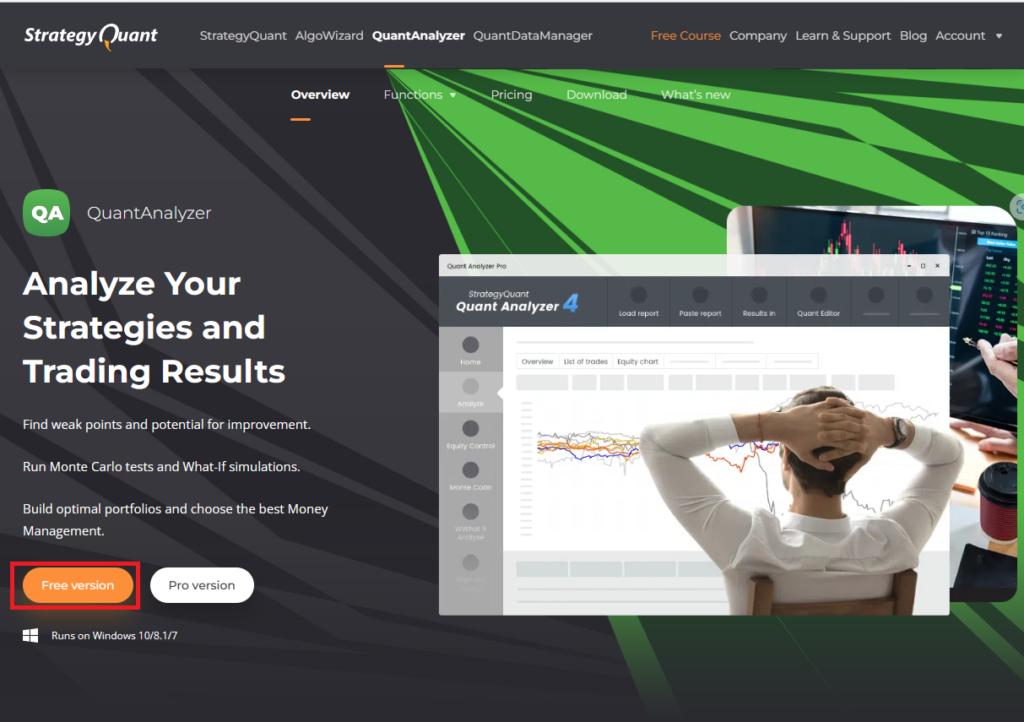
名前、メールアドレスを入力し『Create an account for FREE』ボタンをクリックします。
※メールアドレスは後から承認メールが届くため、受け取れるメールアドレスを入力してください
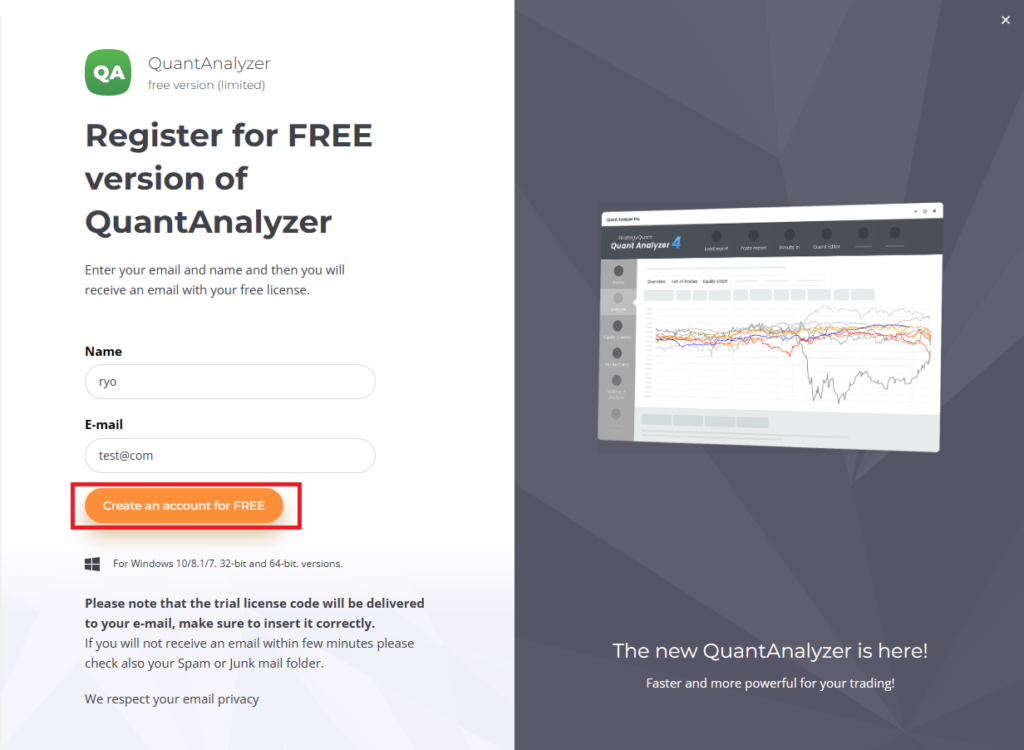
しばらくすると、以下のようなメールが届くと思いますので赤枠のURLをクリックします。
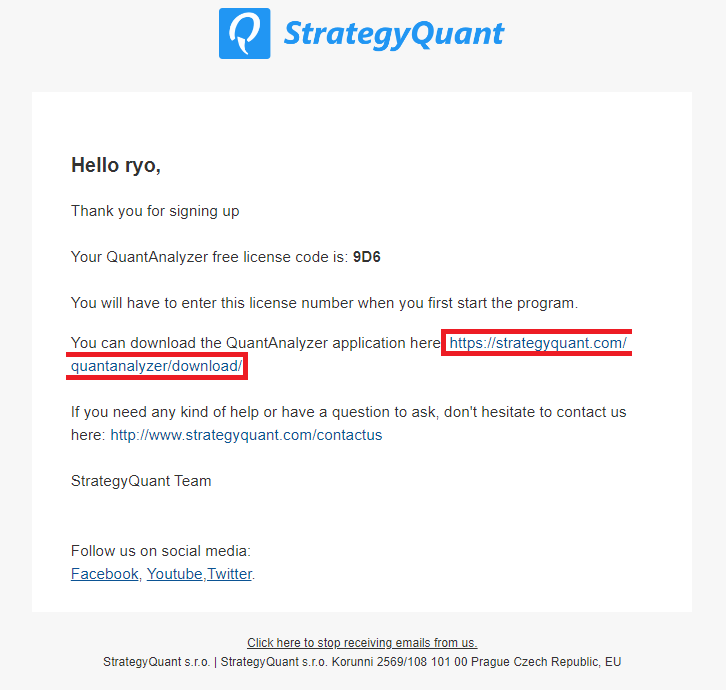
OSのビット選択画面が表示されますので、自分が利用しているOSに合わせたバージョンをクリックしてください。
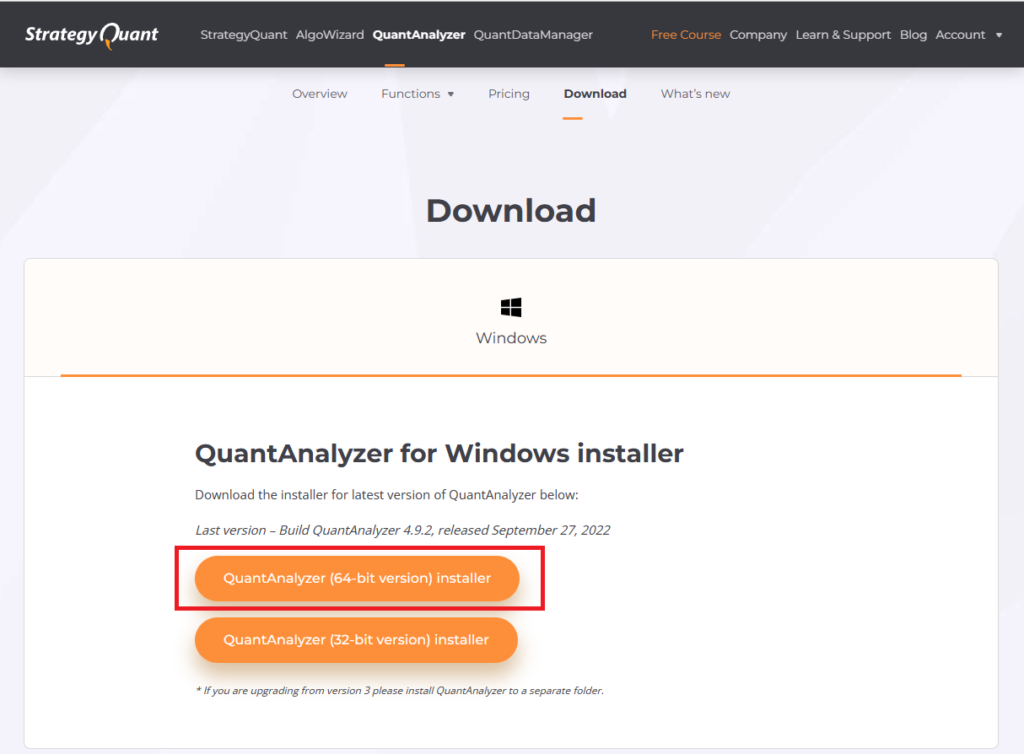
クオンツアナライザーのインストール
次に、ダウンロードされた「QuantAnalyzer_4.40.00.exe」を起動します。
※数値の部分はバージョンなので変わっている場合有
「I accept…」を選択し、「Next」をクリックします。
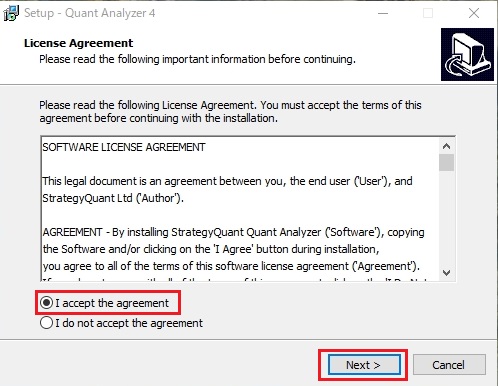
この後、インフォメーション、セットアップ先、スタートメニューやデスクトップにアイコンを作成するか等を決める画面が出てきますが、基本全て「Next」で問題ありません。
最終確認画面では、「Next」ボタンだった箇所が「Install」ボタンに切り替わっているので「Install」ボタンをクリックします。インストールが完了すると、「Finish」ボタンをクリックしセットアップ画面を閉じます。
セットアップ画面を閉じると、クオンツアナライザーが立ち上がりますので(立ち上がらなければ自分でデスクトップのアイコンから立ち上げてください)ライセンスキーを入力し「Verify License」をクリックします。
※ライセンスキーは送られてきたメールに太文字で記載されています
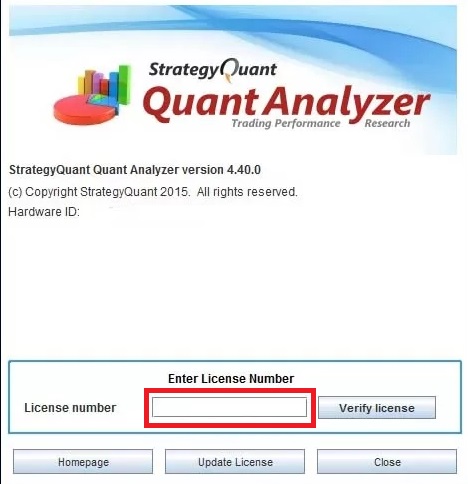
以上でインストールは完了です。
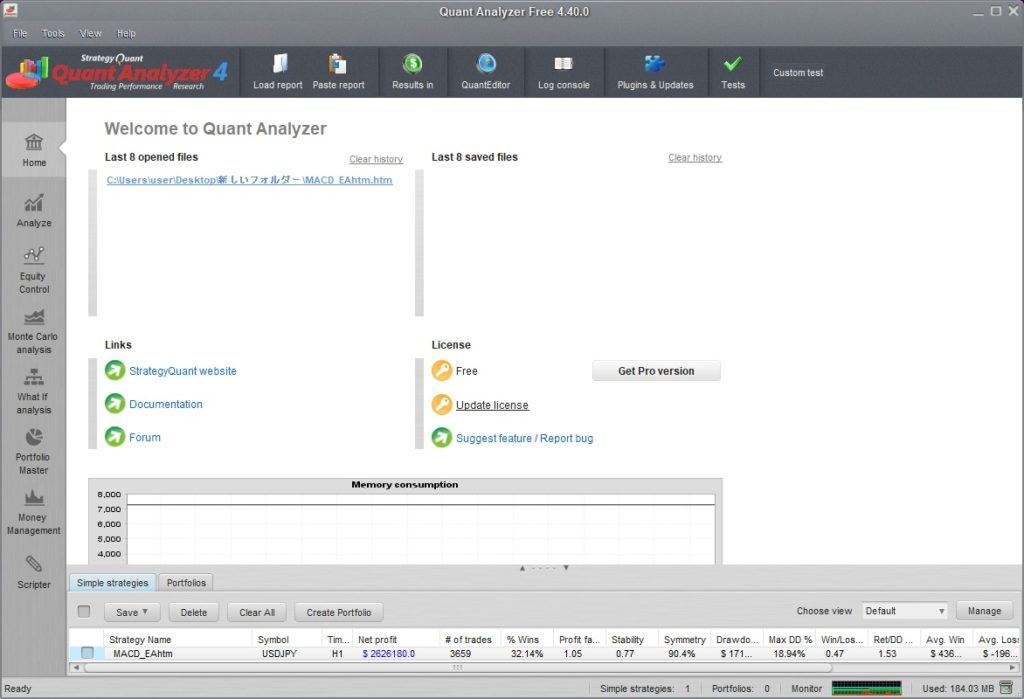
2回目以降のクオンツアナライザーの立ち上げ時は、以下のような画面が出てくるので「Continue」をクリックして立ち上げて下さい。
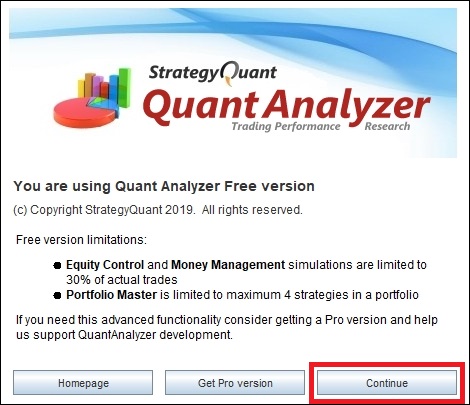
クオンツアナライザーの使い方
冒頭で述べていたような、クオンツアナライザーを使ってバックテスト結果を確認する方法です。
1.MT4でバックテスト結果を出力する
まず、MT4のバックテスト結果をクオンツアナライザーへロードしてあげるために、MT4のバックテスト結果を出力(ファイル化)する必要があります。
まず、MT4でバックテストを行い、「レポート」タブをクリックし、レポート画面で右クリック→『レポートの保存』をクリックします。
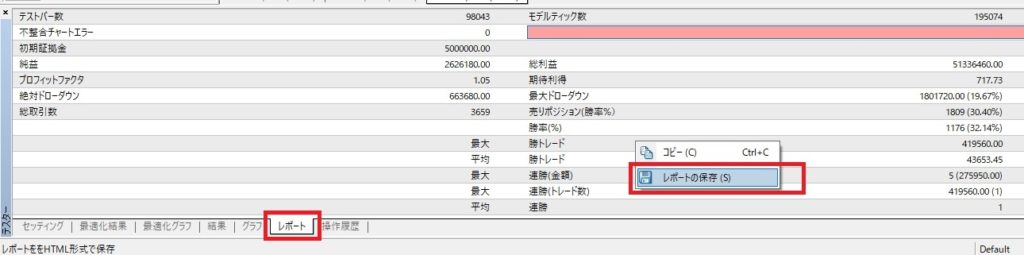
これで、htm形式でレポート結果をファイル化できます。
クオンツアナライザーにバックテスト結果をロードする
次に、クオンツアナライザーの画面で「Load Report」をクリックします。
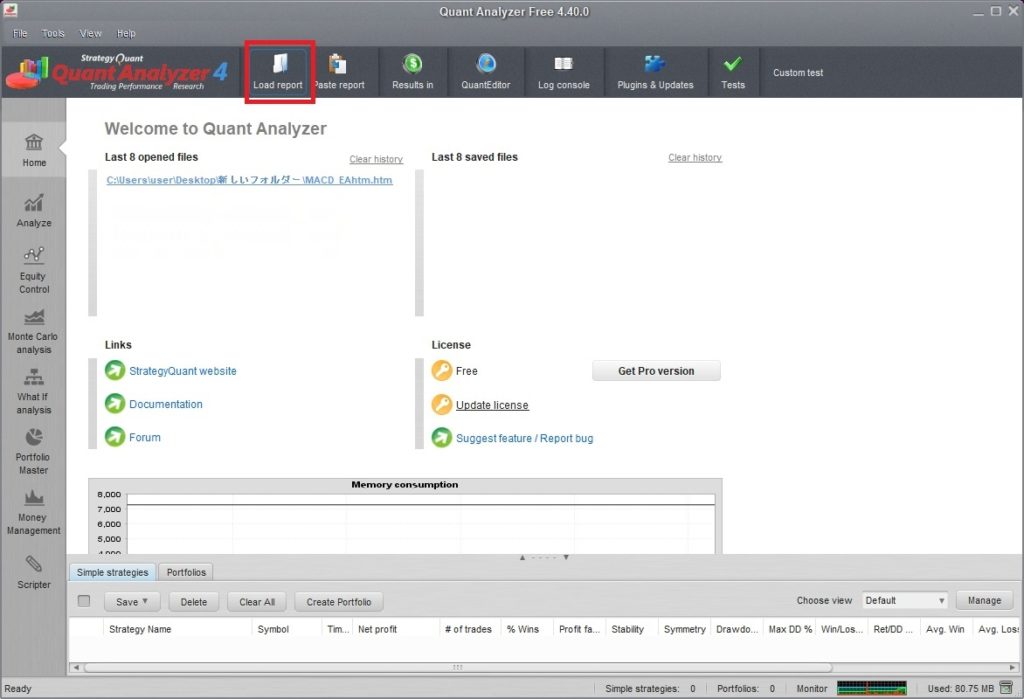
先ほどMT4で出力したファイルを選択し「OK」をクリックします。
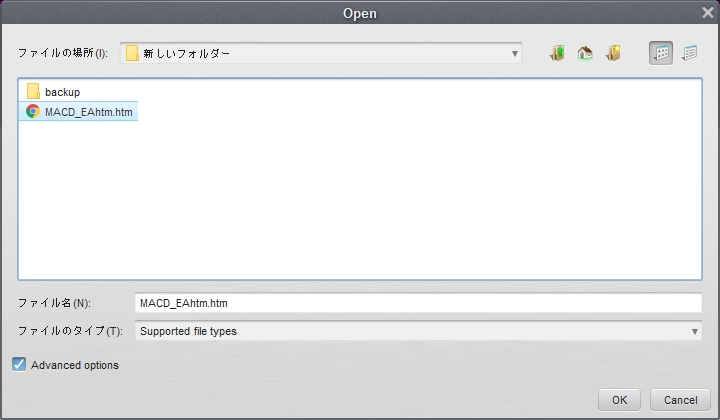
レポートファイルがクオンツアナライザーに読み込まれるので、バーが最後まで行ったら「Continue」をクリックします。
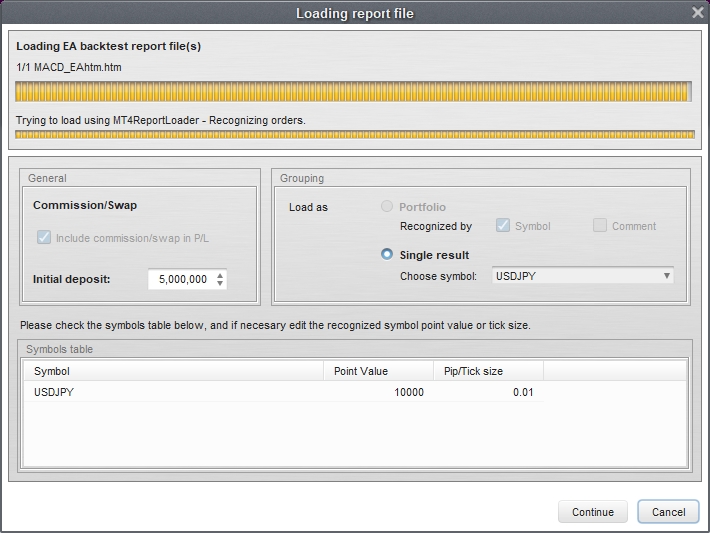
以下のように、MT4のバックテストと同じ情報がクオンツアナライザーに表示されます。

ここまでできれば、後はバックテスト結果をじっくりと確認していく形となります。
詳細な結果を確認していく
クオンツアナライザーの画面で詳細結果を確認する方法です。
Trade analysis
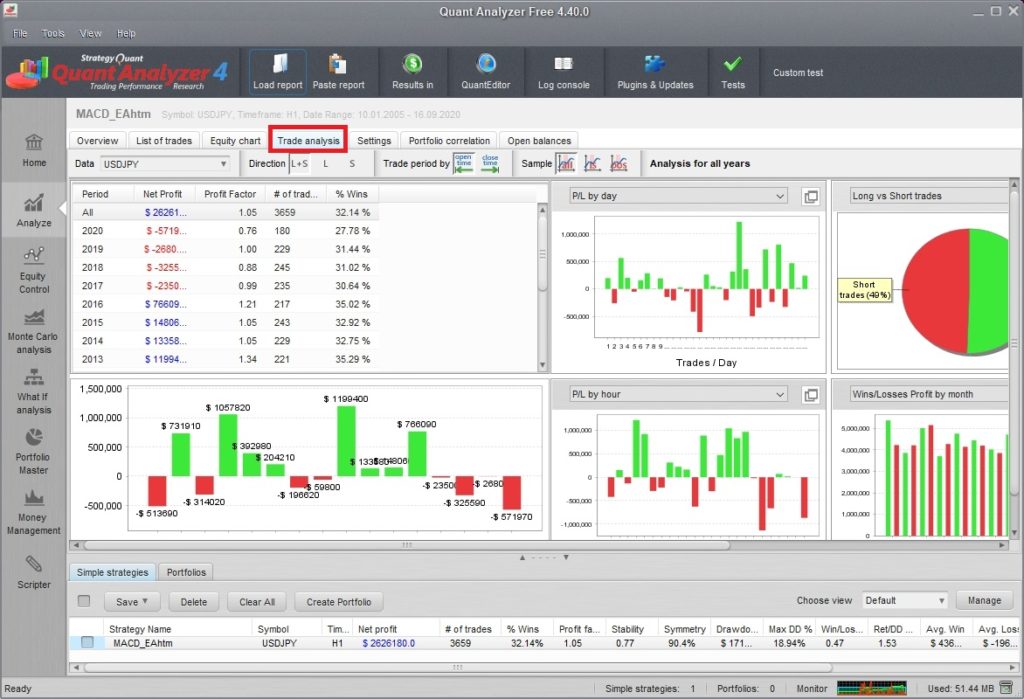
赤枠の「Trade analysis」タブをクリックすると、年毎のプロフィットファクター等の成績や日毎、時間毎の成績を確認していくことができます。
※初期表示は全年トータルの結果が表示されています
解析方法の例として、まず上記の画像でいくと2017年~2020年がマイナスです。中でも2020年はかなり負けているため原因を探っていきたいと思います。
2020をダブルクリックすると、右側の棒グラフや円グラフが2020年の結果に切り替わります。
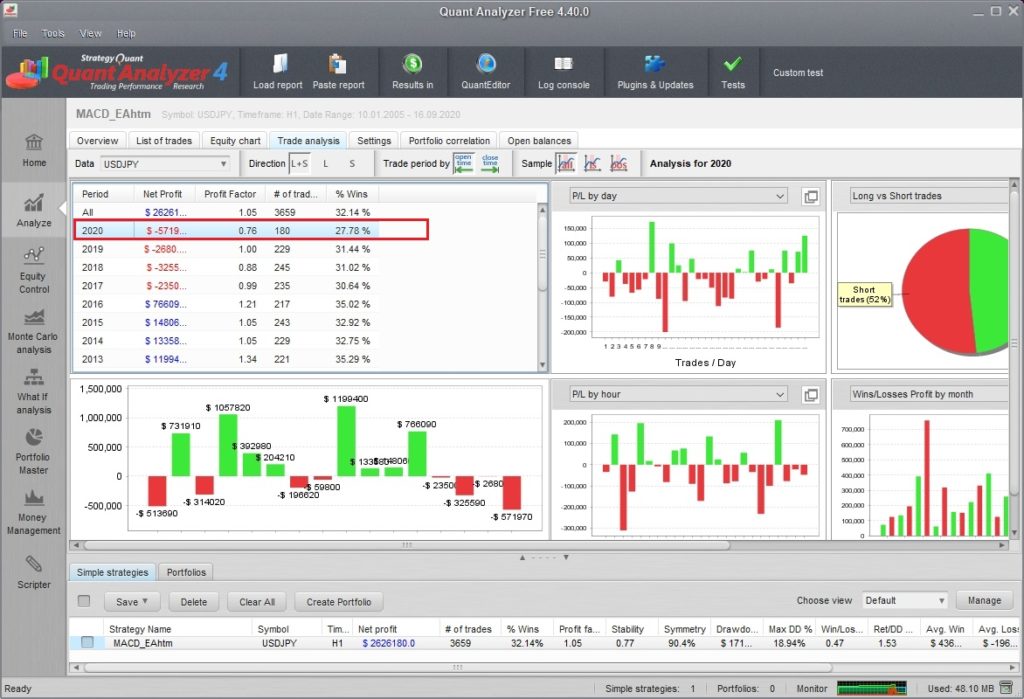
次に、2020年のどの月で負けているのかを確認するため、棒グラフや円グラフ上段の「P/L by day」のようになっている箇所をクリックし、「P/L by month」を選択します。
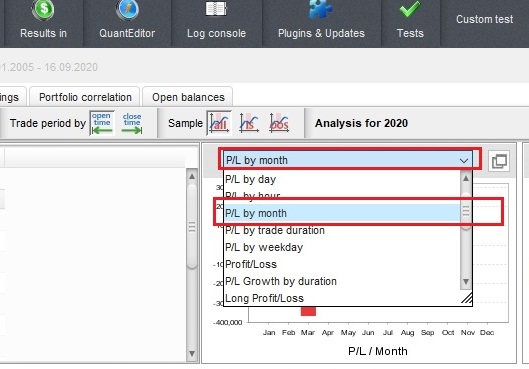
すると以下のように、月単位の成績を確認する事ができます。
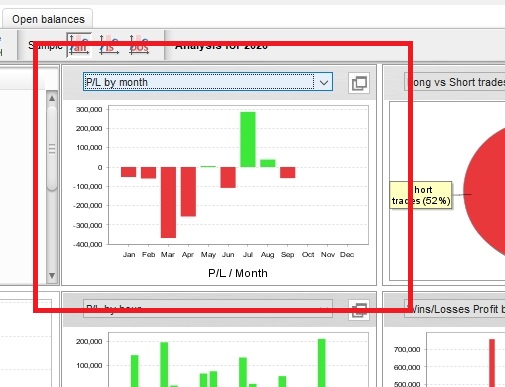
3月と4月に大きく負け越していますね。この時期は、おそらくコロナウイルス関連の相場の乱高下や停滞の時期なのでそこで負けているというわけですね。
ここからのアプローチ方法としては、3月及び4月のトレード内容をMT4のバックテストでビジュアルモードを使って実際に確認していくという作業になります。そして、修正が必要であれば修正するといった形となります。
List of trades
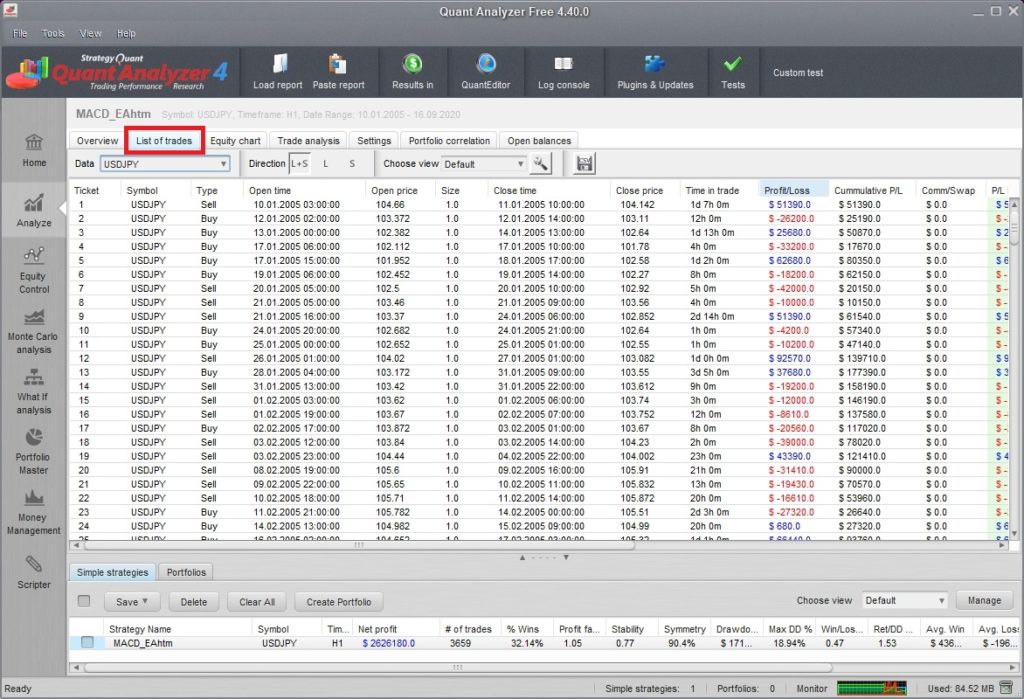
赤枠の「List of trades」タブをクリックすると、実際のトレード内容を確認する事ができます。解析方法の例としては、損失の大きい順にソートし、一番損失が大きいトレード内容を見直して行く事ができます。
また、「Time in trade」欄を見るとポジションを何時間(何日間)保有していたかもわかるので、何日も損切りできていないようなトレードを優先的に確認していくといった方法を取ることもできます。
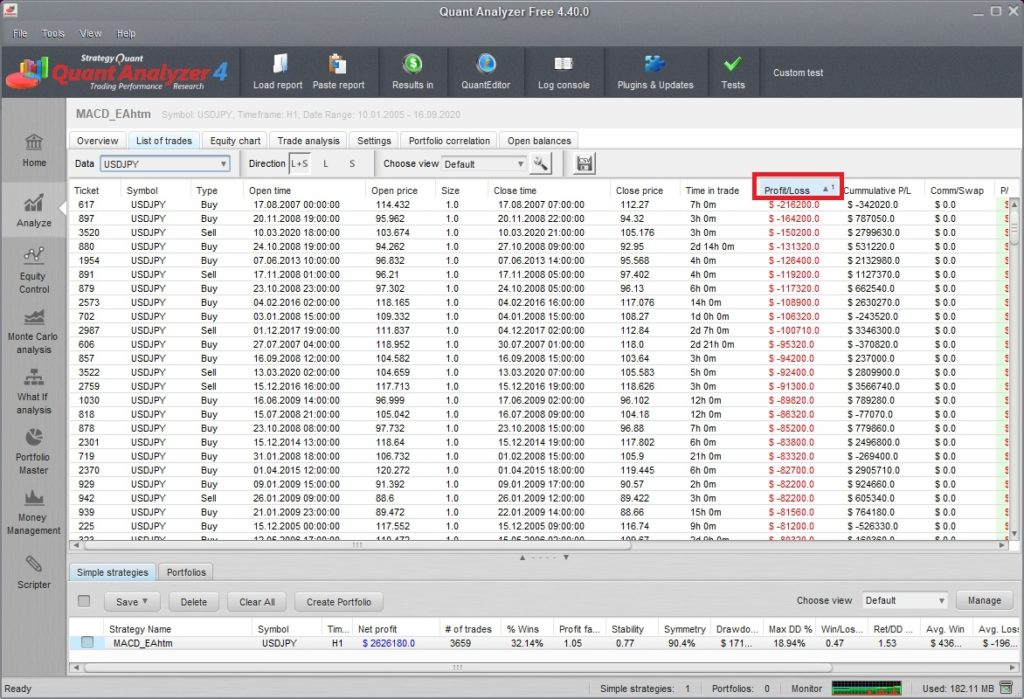
「Profit/Loss」タブをクリックすることで、損失の大きい順や利益の大きい順に並び変える事ができます。損失が大きくなった原因を確認していき、もっと早く損切りできなかったのか?等を確認する事ができます。
「Open Time」や「Close Time」からトレードした日を確認する事ができます。トレード内容をMT4のバックテストのビジュアルモードで確認していきエントリーすべき所だったのか、損切りポイントを早く出来なかったのかなどを確認していきましょう。
クオンツアナライザーを使った修正例
クオンツアナライザーを使ってEAの修正例を実践してみたいと思います。
今回は、プロフィットファクタが1.05のEAを使ってプロフィットファクターを上げてみようと思います。
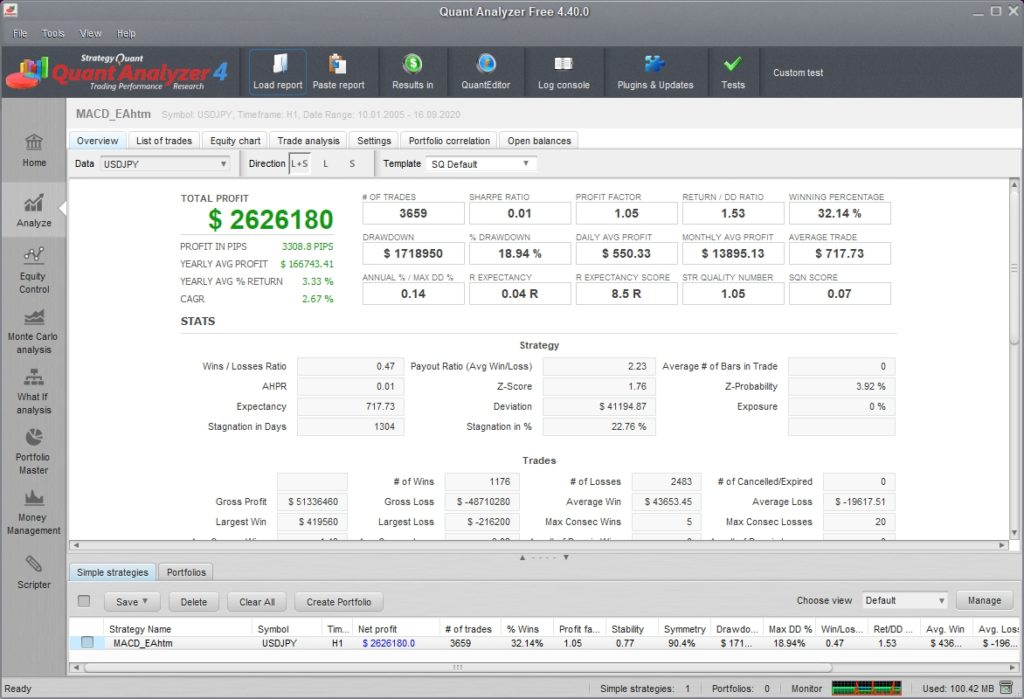
まず、クオンツアナライザーの「Trade analysis」画面で問題点を確認します。
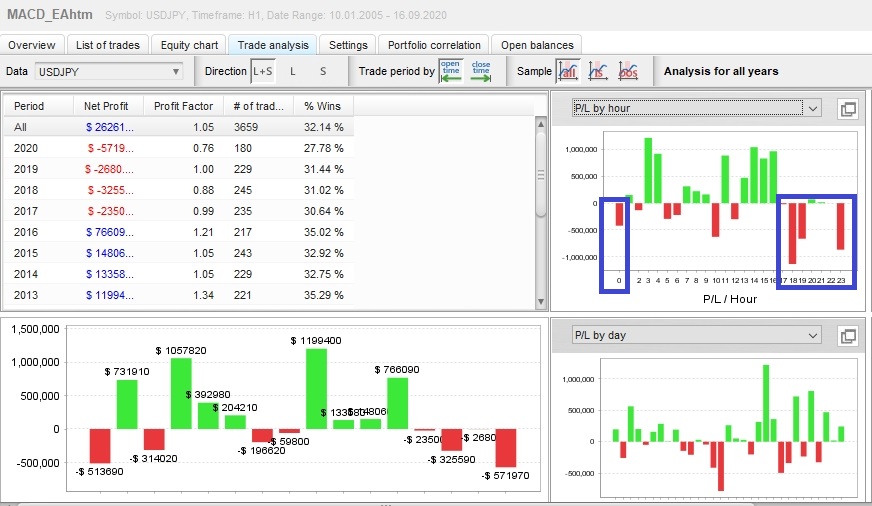
全ての年の結果を時間単位「P/L by hour」を選択し確認すると、18時~0時の結果(青枠の箇所)が非常に悪い結果となっている事がわかります。ですので、この時間帯はトレードしないようにEAを改良します。
改良後、バックテスト結果はこんな感じになりました。
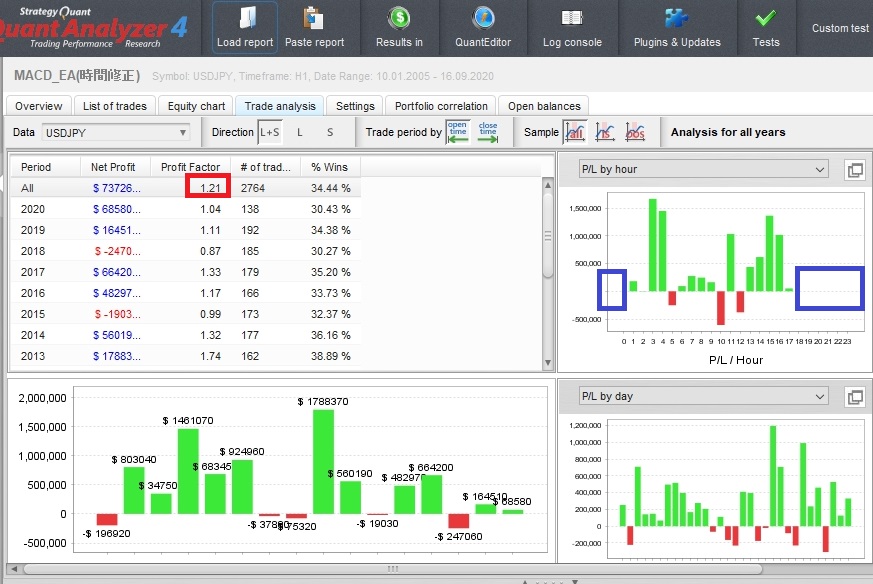
青枠の部分はトレードを一切しないようになっています。そうする事で、プロフィットファクターも1.21になり成績が大きく向上した事がわかります。
これはあくまで一例ですが、根拠ある時間の絞り込み(深夜帯による取引量の低下等)は良いと思いますがあまり意味のない絞り込みはカーブフィッティングという形になってしまうので注意が必要です。
さいごに
以上がクオンツアナライザーを使った『バックテスト結果を詳細に確認する方法』となります。
MT4のバックテスト結果だけでは気づくことができなかった問題点等も、クオンツアナライザーを使えば見つけ出す事ができるのでとてもオススメの確認方法です。
また、普段からバックテスト結果をMT4からファイル出力する癖をつけておけば、EAを修正した際に修正前・修正後のバックテスト結果を比較しどの部分の収益が変わったか(2017年の5月が大幅に改善された等)をチェックする事ができます。EAを修正して、何かわからないけどプロフィットファクターが上がったー!と言う状態で終わらしたくない場合、EAを修正したことによってどの期間のトレードが改善されたのかをクオンツアナライザーを使って確認し、改善された期間を1つ1つしらみつぶしにビジュアルモードでチェックして行く事も可能です。
※ MT4・EAが使えるFX会社のおすすめ
※ EAのサンプルソースを一覧表にまとめました





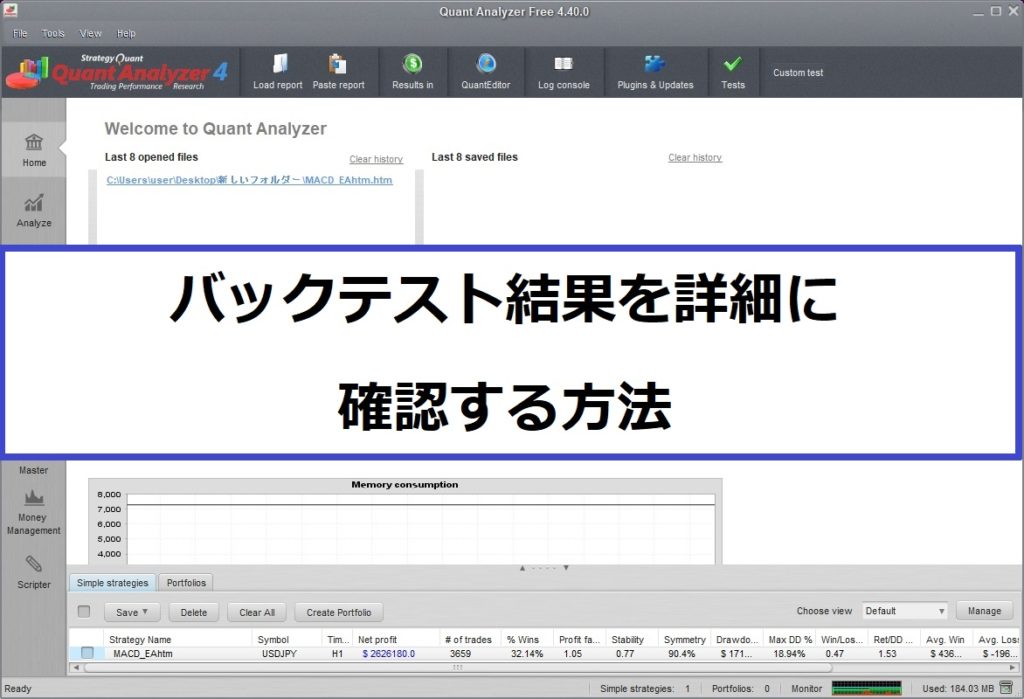


コメント