「MT4の画面がごちゃごちゃしていて何から設定すればいいかわからない…」そんな初心者の方も多いのではないでしょうか。
この記事では、MT4(MetaTrader4)の初期設定から基本操作、注文方法までを画像付きでわかりやすく解説します。チャートの表示やインジケーターの追加もすぐにマスターできます。
これから自動売買(EA)を始めたい方にも必須の基礎知識です。環境を整えておくことで、EA運用時のトラブル防止や分析精度アップにもつながります。
📘 この記事でわかること
- MT4の基本構造とEA(自動売買)との関係
- 初心者がつまずきやすいMT4導入・設定ポイント
- 無料で安全にMT4を使うための手順
この記事を読めば、今日からすぐにMT4を自分好みにカスタマイズし、注文までスムーズに行えるようになります。
🎯 チャートの表示方法(まずは基本操作から)
MT4を開いたら、まずは自分で通貨ペアのチャートを表示してみましょう。最初に覚えておきたい基本操作です。
- 画面左「通貨ペアリスト」から任意の通貨(例:USDJPY)を右クリック
- 「チャート表示」を選択
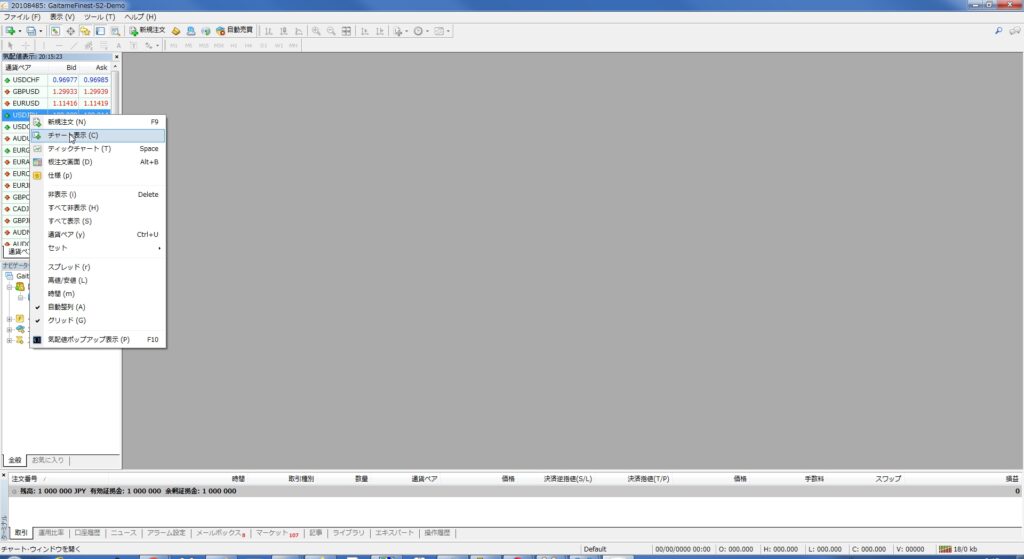
チャートが表示されたら、+キーで拡大、-キーで縮小できます。
🕒 チャートの種類と時間足
チャートの種類
チャートの種類についてですが、初期状態はバーチャートで表示されています。切り替えられるタイプは以下の通り。
- ローソク足(最も一般的)
- バーチャート
- ラインチャート
ローソク足に変えたい場合は赤枠のローソク足の部分をクリックすると切り替わります。

赤枠の左側がバーチャート、右側がラインチャートとなっておりローソク足チャートを含め合計3種類の切り替えが可能です。
時間足の切替
上部メニューの時間軸(M1〜MN)をクリックすればOK。自分のトレードスタイルに合った足に切り替えましょう。

✏️ ライン・インジケータの表示方法
水平線・トレンドラインを引く
水平線やトレンドラインを引きたい場合は、画面上部ツールバーから下記を選び、チャート上をクリック&ドラッグ:
- 水平線(H-Line)
- トレンドライン
- フィボナッチ など

インジケータを追加(例:移動平均線)
続いてチャート上にインジケータを表示する方法についてです。
移動平均線を表示させたい場合は、「ナビゲーター」の「インディケータ」→「トレンド」→「Moving Average」を右クリックし「チャートに表示」をクリックします。

設定画面が出たら、期間などを設定して「OK」を押せば完了です。
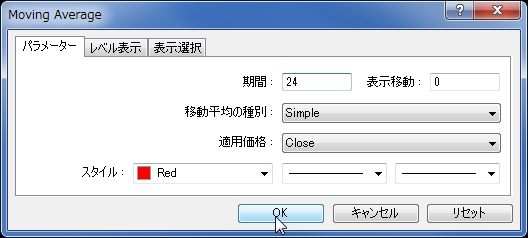
以下のようにチャート上に移動平均線が表示されます。

チャート上のグリッドが見づらい場合は、キーボードの「Ctrl+G」で消すことができます。あと、オシレーター系インジケータのMACDを (移動平均線を表示した要領で) 表示すると以下のような感じになります。

このように、自分の普段使っている形にアレンジを加えてください。
🎨 チャート配色とレイアウト保存
配色変更
MT4はチャートやローソク足の色を自由に変更することができます。チャート上で「右クリック」し 「プロパティ」をクリックすると以下の設定画面が表示されるので、自分好みに変更しましょう。
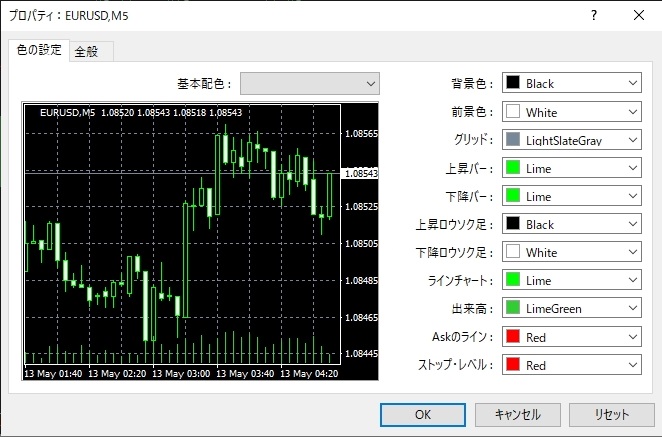
定型チャートとして保存
チャートのアレンジができたら、出来上がったチャートのレイアウトを保存しましょう。保存しておけば、別の通貨チャートを開いたときにもすぐに反映できます。
アレンジしたチャート上で「右クリック」して「定型チャート」→「定型として保存」をクリックします。
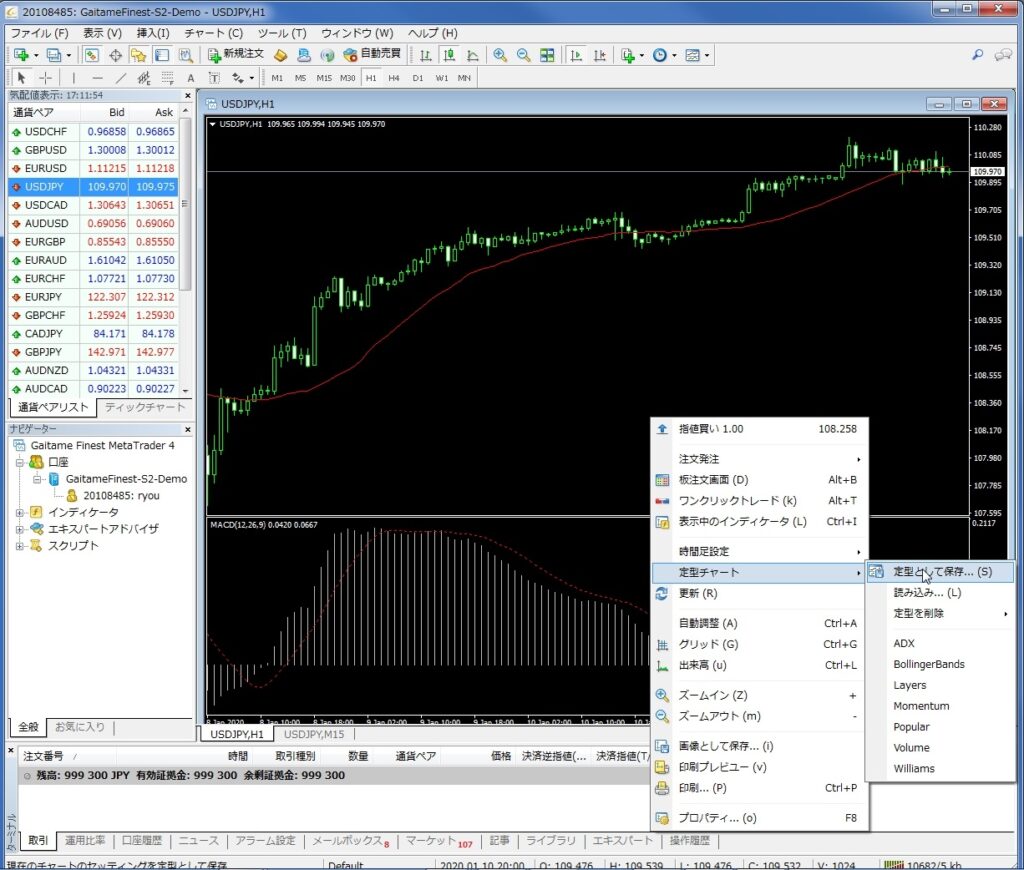
分かりやすいようなファイル名にし、保存します。
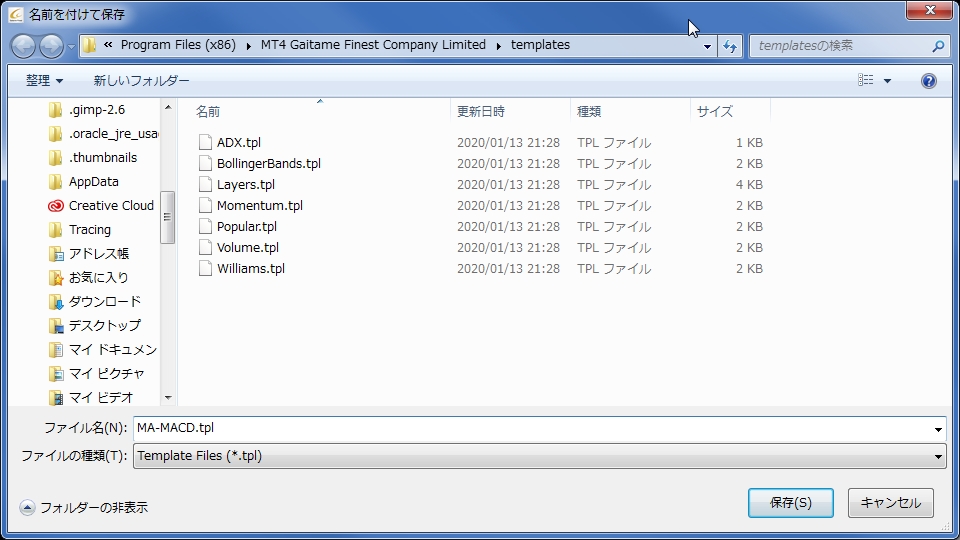
これで、レイアウトの保存は完了です。
別チャートへレイアウト反映
保存したレイアウトを別チャートへ反映する場合、チャート上で「右クリック」して「定型チャート」→「読み込み」をクリックし、反映したい(先ほど自分で作成した)ファイルを選択することでレイアウトの反映が可能です。
または、以下赤枠のボタンをクリックしても同じように反映が可能です。

💱 新規注文・決済・指値・逆指値のやり方
簡単に新規注文・決済注文・変更注文する方法について記載します。
新規注文(ワンクリック注文)
まず、プライスボードを表示します。チャート上で「右クリック」→「ワンクリックトレード」を選択します。
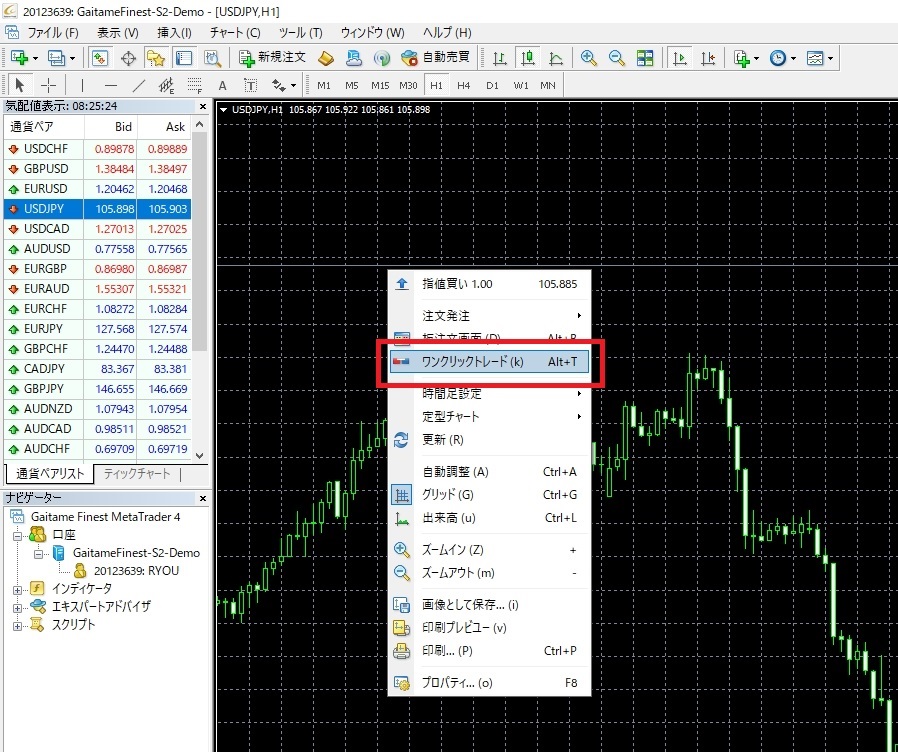
すると、チャート左上に売買ボタンが表示されます。
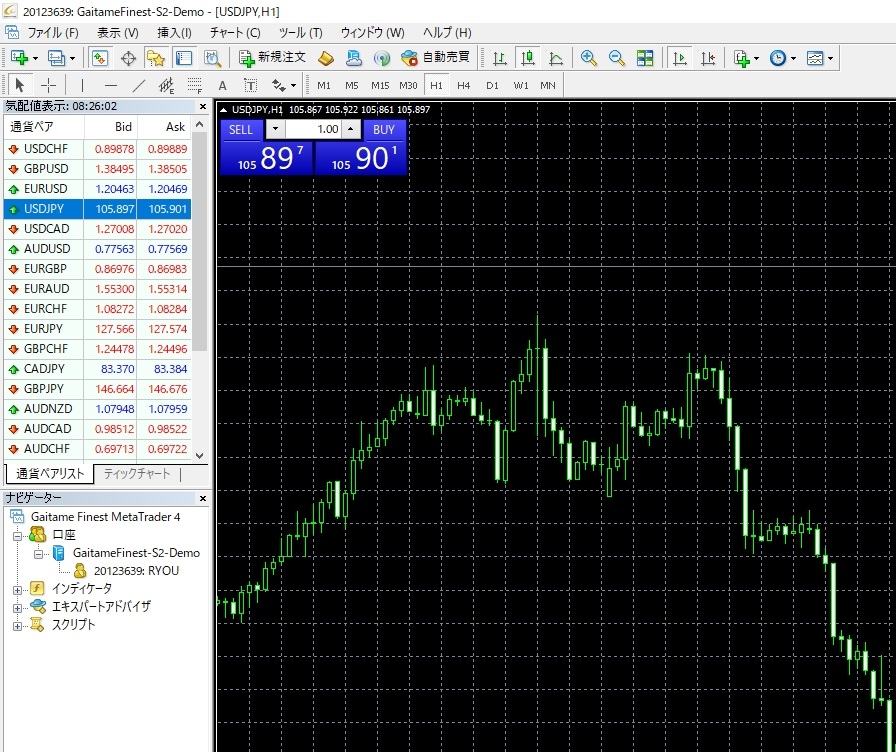
裁量トレードする際は、基本的にこのボタンを押してトレードします。初回のみ以下のメッセージが表示されると思いますので「私はこれらの利用規約に同意します。」にチェックを入れて「OK」をクリックして、再度ロングかショートエントリーしてみましょう。
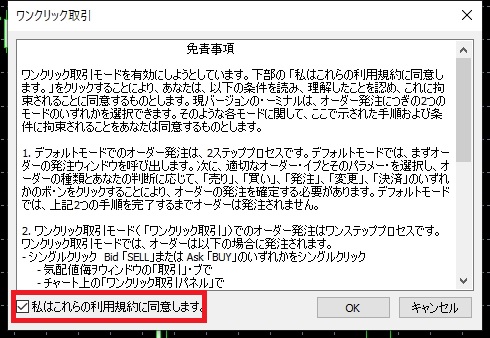
とりあえずショートエントリーしてみます。すると、点線が入り自分のエントリーポイントがわかります。
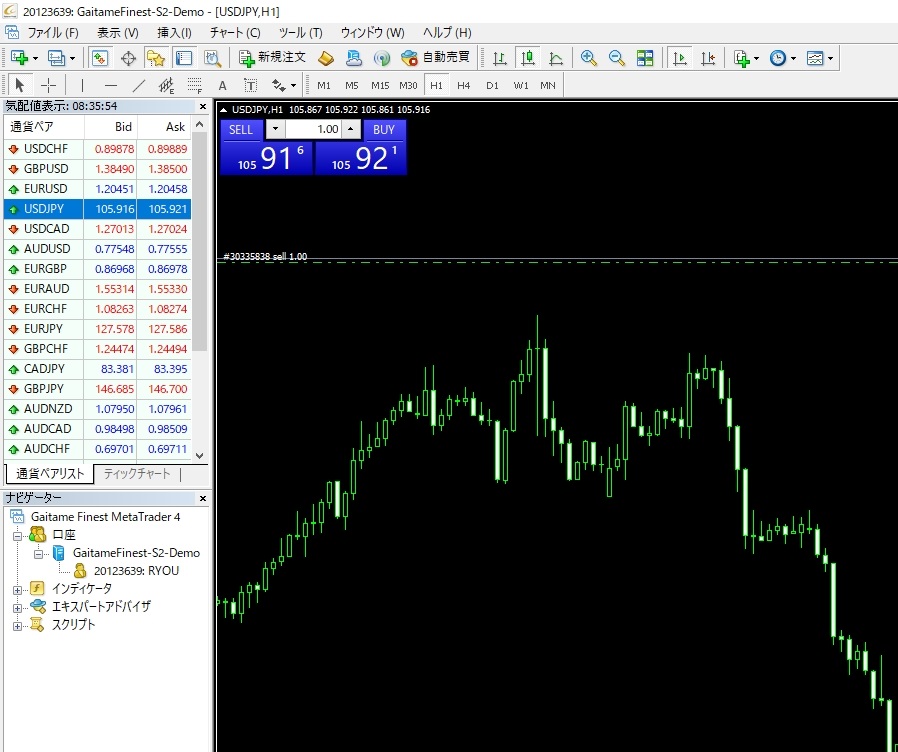
決済注文
決済する場合は、ターミナルの部分で「取引」をクリックしポジション一覧を表示します。
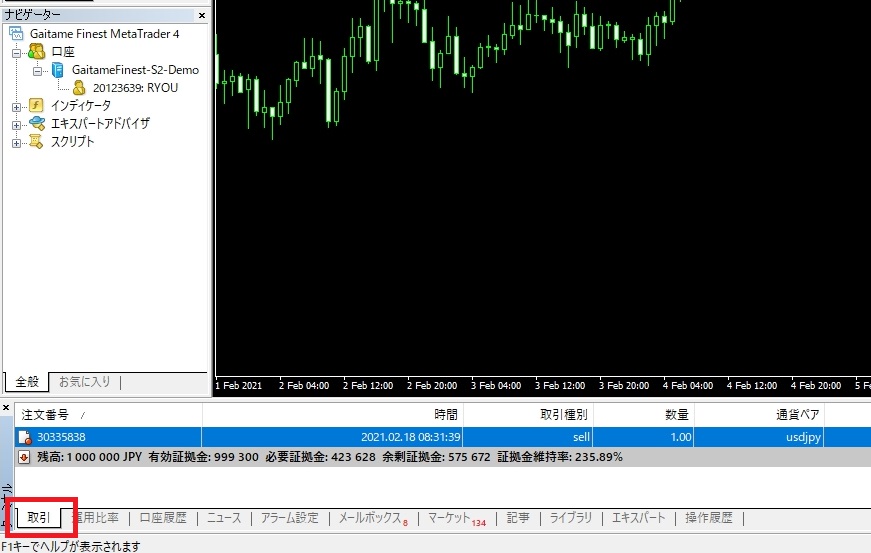
決済したいポジションを「右クリック」→「決済注文」をクリックします。
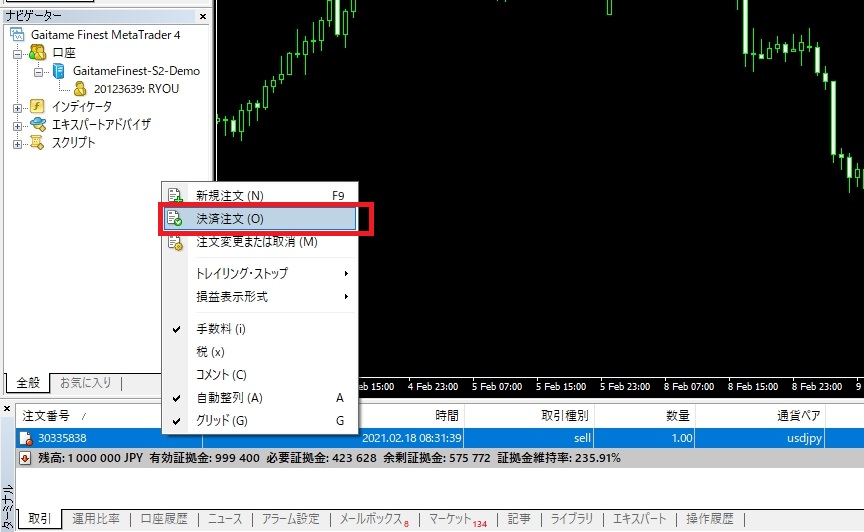
こうすることで基本の取引が可能です。
指値・逆指値を指定して新規注文
MT4画面左上の、気配値表示の欄からトレードしたい通貨をダブルクリックします。
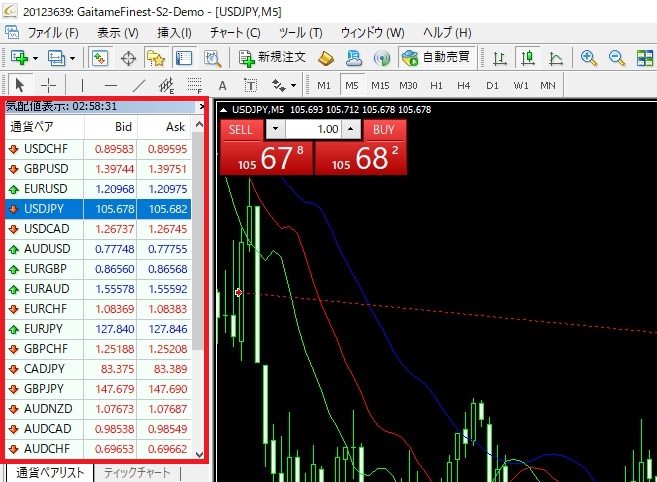
すると以下の画面が表示されるので、指値・逆指値を設定してから成行注文で新規注文します。
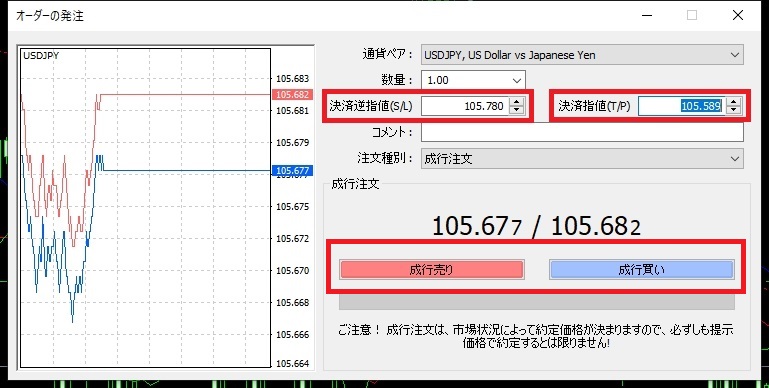
ポジション一覧を見ると、指値・逆指値が設定された事がわかります。
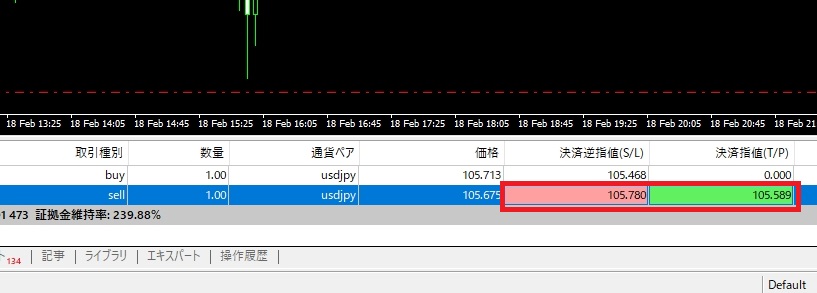
変更注文
保有しているポジションの指値・逆指値を変更したくなった場合は、ポジション一覧で指値・逆指値を変更したいポジションを「右クリック」→「注文変更または取消」をクリックします。
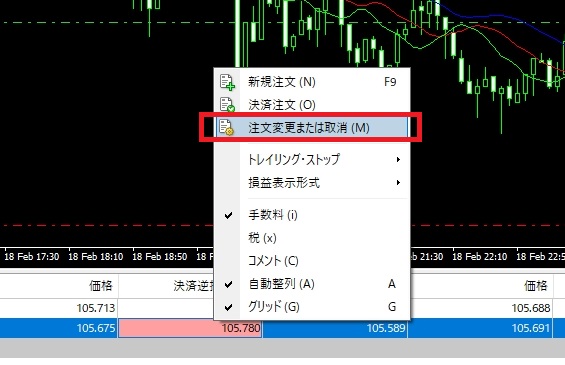
すると以下の画面が表示されるので、指値・逆指値を設定しなおしてから『~変更する』ボタンをクリックします。
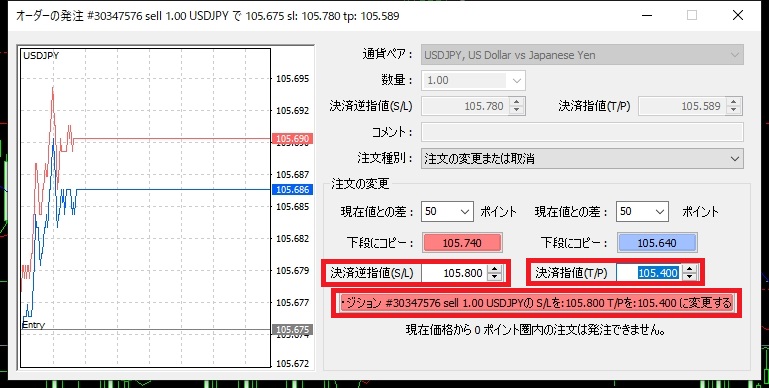
MT4はこんな感じで、新規注文・決済注文・変更注文を行う事が可能です。
❓ MT4でよくある質問(Q&A)
💬 初心者が特によくある質問をまとめました
はい、MT4(MetaTrader4)は完全に無料で利用できます。
FX業者の公式サイトからダウンロードし、アカウントを登録すれば誰でもすぐに使い始められます。
有料の機能はなく、チャート分析・注文・EA利用まですべて無料で可能です。
最初は主要通貨ペア(USDJPYやEURUSD)を1つ開いて基本操作を覚えるのがおすすめです。
チャートを右クリック →「通貨ペアを表示」から選択すれば簡単に追加できます。
不要なチャートは×ボタンで閉じて整理しましょう。
MT4上部メニューの「挿入」→「インディケータ」から任意の分析ツールを選択します。
たとえば「移動平均線」や「RSI」などを選ぶと、チャート上にすぐ反映されます。
追加後はドラッグで位置を調整したり、右クリックからパラメータを編集することも可能です。
デモ口座は仮想資金を使って練習できる口座で、リアルマネーを使わずMT4の操作を体験できます。
リアル口座は実際の資金を運用する本番環境です。
初心者の方は、まずデモ口座で基本操作やEA動作を確認してからリアル運用に進むのが安全です。
EAを使うには、MT4の「ナビゲーター」ウィンドウにEAファイル(.ex4)を設置し、自動売買ボタンをONにするだけです。
ただし24時間稼働させたい場合は、VPS(仮想サーバー)の利用が推奨されます。
✅ 次のステップへ進もう(EAの導入準備)
基本操作を覚えたら、次はEA(自動売買)の導入ステップへ進んでみましょう。MT4で自動売買を始めるための具体的な手順を紹介しています。
📌 次はいよいよEA導入ステップへ!自動売買の設定方法をチェック
▶ MT4&EA設定ガイド|自動売買スタート手順
📌 EAってそもそも何?
▶ EAとは?FX自動売買の基礎とメリットを解説
📘 学習ステップナビゲーション
【FX自動売買(EA)入門ガイド】 からの学習ステップ
| ステップ | 記事タイトル | 内容 |
|---|---|---|
| 🎯 Step 1(今ここ) | EAとは?FX自動売買の基礎・仕組み | EAの基本や仕組み、MT4について学ぶ |
| ✅ Step 2 | FX自動売買の始め方と準備ガイド | 口座開設・VPS契約・MT4導入を実践 |
| ✅ Step 3 | 自動売買ステップアップ完全ガイド | EA運用の実践・ステップアップ方法 |
【無料EAをダウンロード】今すぐ試してみる
【有料EAを比較】GogoJungle公式で探す
【初心者OK】自作EAを学んで作る方法はこちら
【完全オリジナル】EA開発代行サービスを依頼する
ご利用者様に対して投資その他の行動を勧誘する目的で運営しているものではありません。
EA及び銘柄の選択、売買価格等の投資の最終決定は、ご自身の判断でなさるようにお願いいたします。
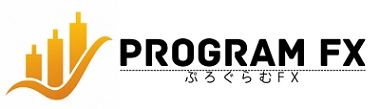




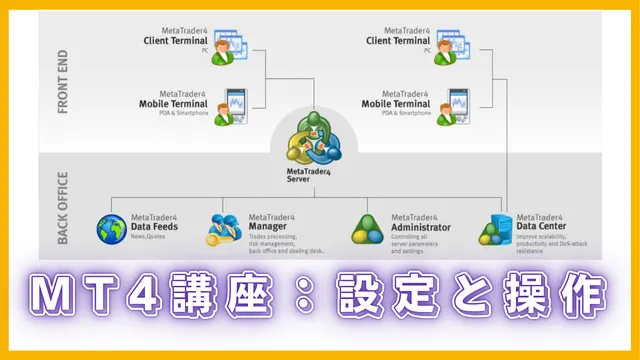








コメント