はじめに
この記事では、FXで自動売買(EA)をやってみたい・とにかく今すぐ始めたいといった初心者の方を対象に、高性能なEAを入手する(購入)方法について記載しています。
GogoJungleについて
今回はEAをゴゴジャン(GogoJungle)から購入します。EAや投資スキル等、投資関連のものを多数販売している業者です。
EAを購入⇒動かすようにするには会員登録(無料)が必要なため、以下の記事を参考に会員登録を行いましょう。
オススメのEA
数あるEAの中からこれというのを決めるのは難しいと思いますので、オススメのEAを紹介します。
以下のページにオススメEAを掲載しているので参考にしてください。
運用資金について
理想的な運用資金
運用資金については、基本的に商品ページに記載されています。自動売買初心者のうちはEAを販売している方が推奨している運用資金で運用するのが望ましいです。
EAを追加する
入手したEAをMT4に追加して自動売買するようにしていきましょう。
EAを使えるようにする方法は以下の記事に記載しているので参考にしてください。
さいごに
以上が、『EAを有料で入手する方法(GogoJungle)』になります。
上記の手順が全て完了すると、ようやくEAが自動でトレードしてくれます。
※どこかのタイミングで開設した口座に入金だけしておきましょう
あとは、バックテスト等をしてリアル口座で動かす本番環境を作っていきましょう。








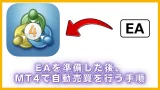

コメント